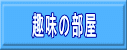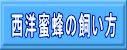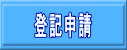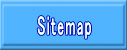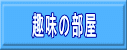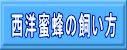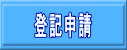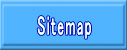本家サイトの赤で囲んだところからダウンロードします。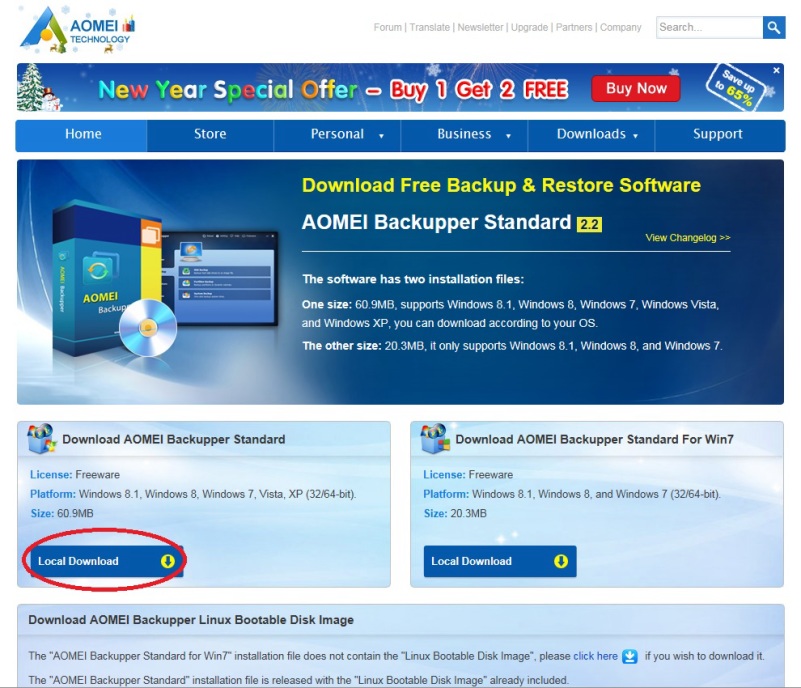 |
起動画面です。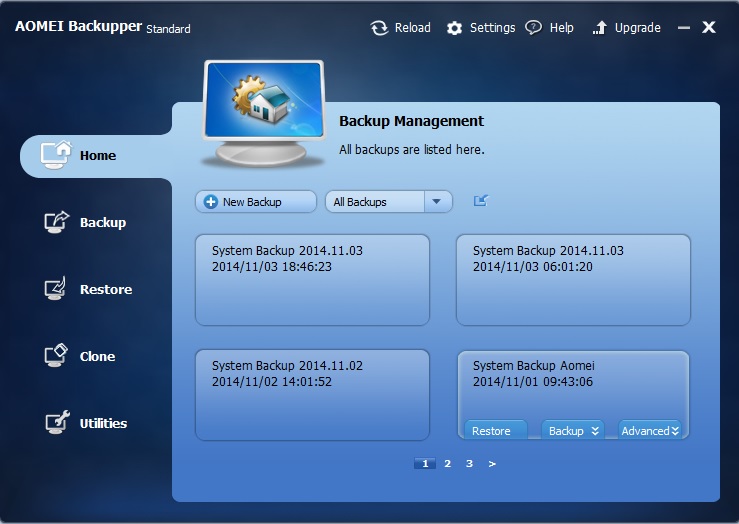 |
ネットセキュリティブログのミルク王子様が日本語化ファイルを公開してくれていますので有り難く使わせて頂きます。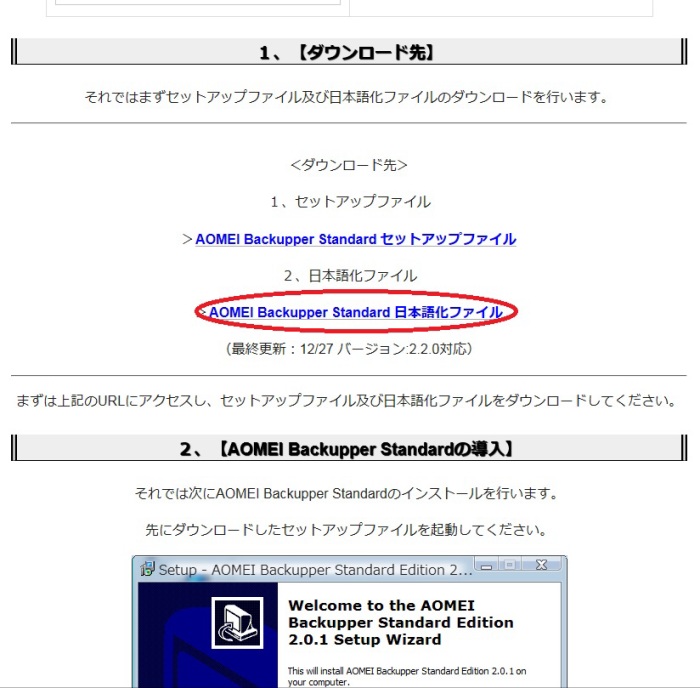 |
ダウンロードしたファイルを解凍して「AOMEI Backupper Standard Edition 2.2」がインストールされている「lang」フォルダ内の「en.txt」を書き換えます。
「AOMEI Backupper Standard Edition 2.2」のアイコンを右クリックして「プロパティ」「ファイルの場所を開く」で簡単にインストールフォルダを探せます。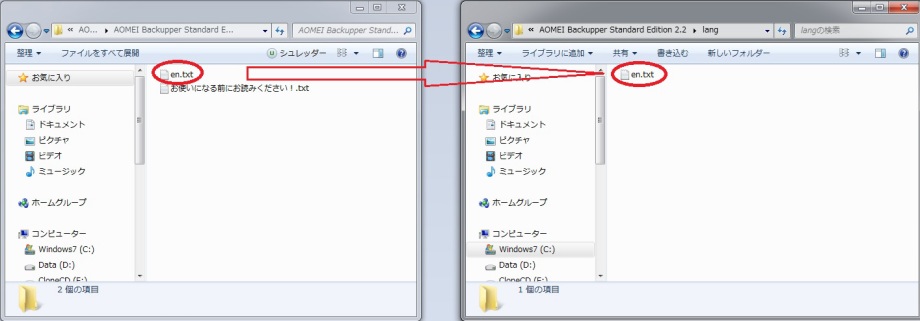 |
見事に日本語化されています。
ミルク王子様ありがとうございます。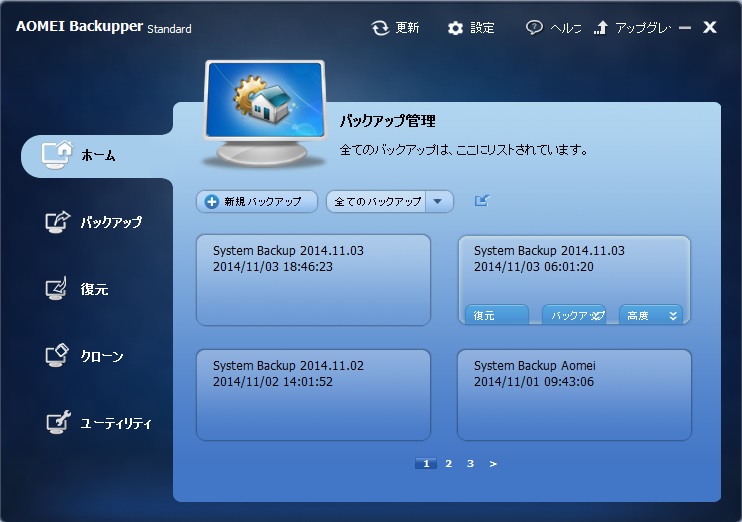 |
早速、ディスククローンの作業に入ります。
「クローン」タブの「ディスククローン」を選択します。 |
コピー元のHDDを間違わないように、慎重に選択して「次へ」をクリックします。
選択間違いのないように今回はコピー元とコピー先のみを接続しました。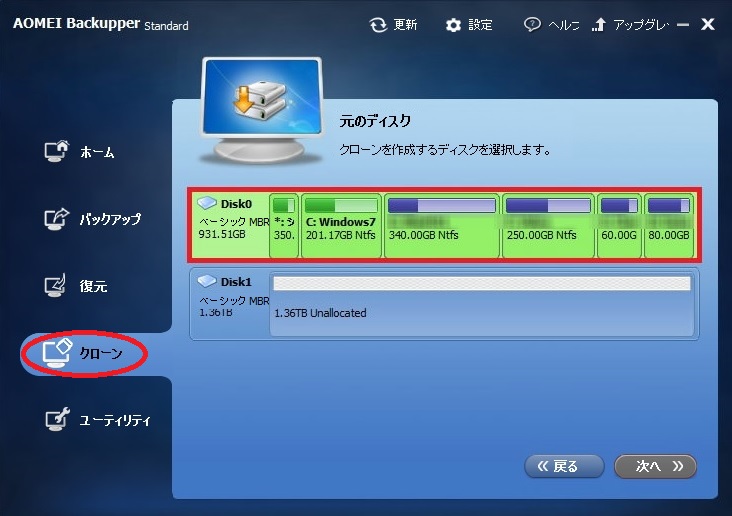 |
コピー先のHDDを間違わないように、慎重に選択して「次へ」をクリックします。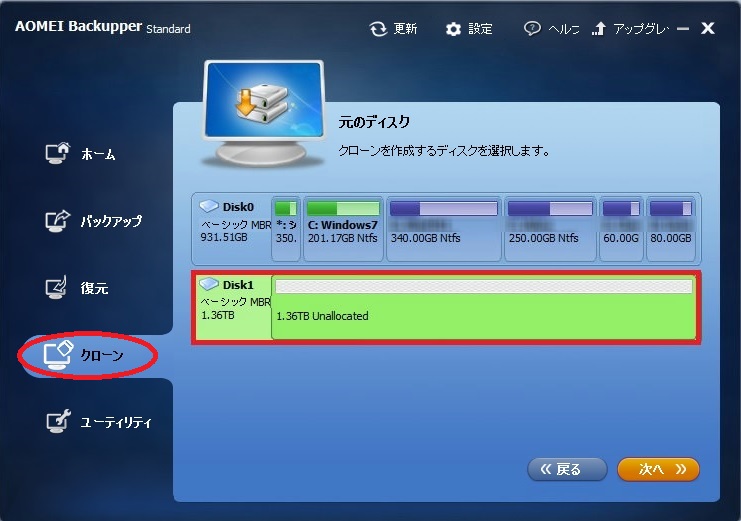 |
確認画面が出ます。
「クローンの開始」をクリックすると開始します。 |
完了後にAOMEI Partition Assistant Standardで内容を確認してみました。
内容はもちろんですが、パーティションの容量もすべて元のとおりにコピーされています。
今回は1TBのHDDから1.5TBのHDDへのクローンでしたので差分465GBは未使用領域になっています。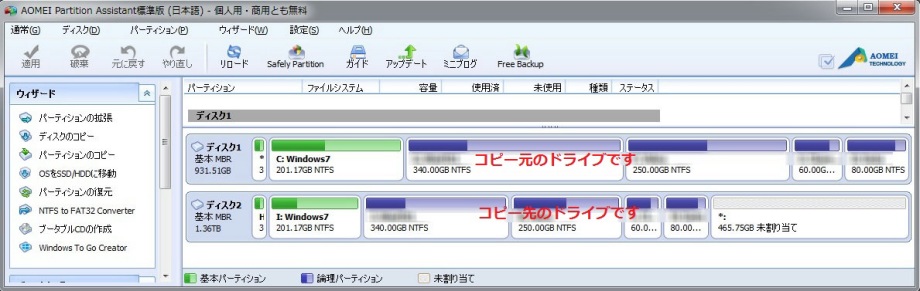 |