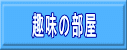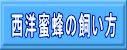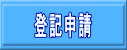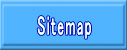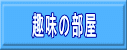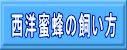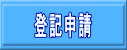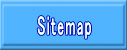本家サイトの赤で囲んだところからダウンロードします。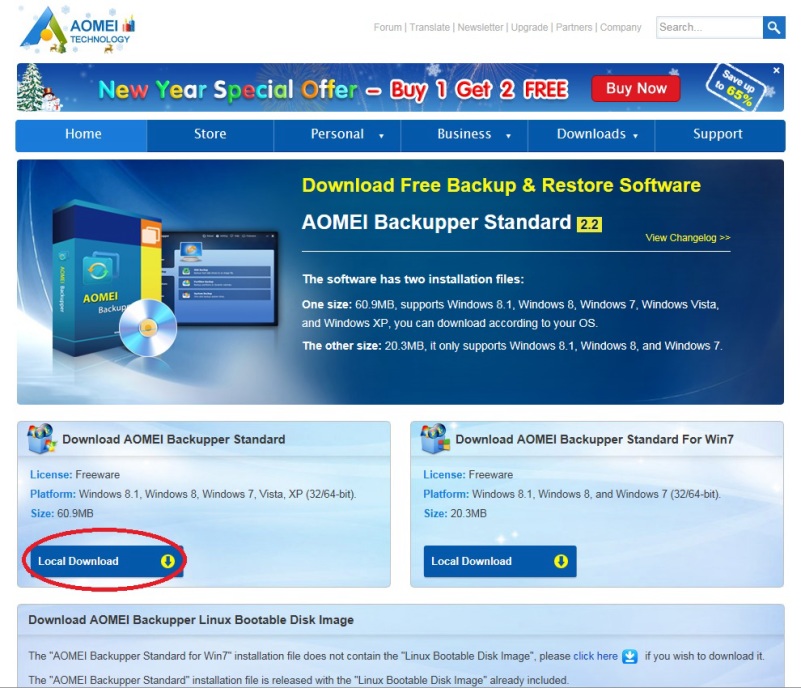 |
起動画面です。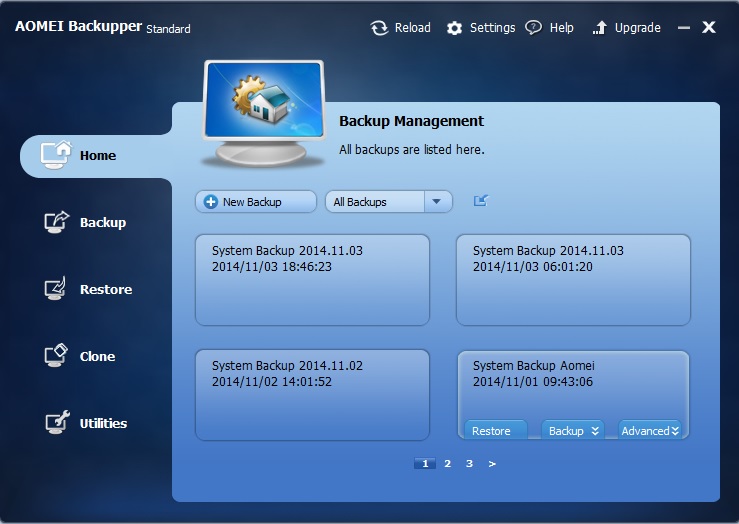 |
ネットセキュリティブログのミルク王子様が日本語化ファイルを公開してくれています。有り難く使わせて頂きます。 |
ダウンロードしたファイルを解凍して「AOMEI Backupper Standard Edition 2.2」がインストールされている「lang」フォルダ内の「en.txt」を書き換えます。
「AOMEI Backupper Standard Edition 2.2」のアイコンを右クリックして「プロパティ」「ファイルの場所を開く」で簡単にインストールフォルダを探せます。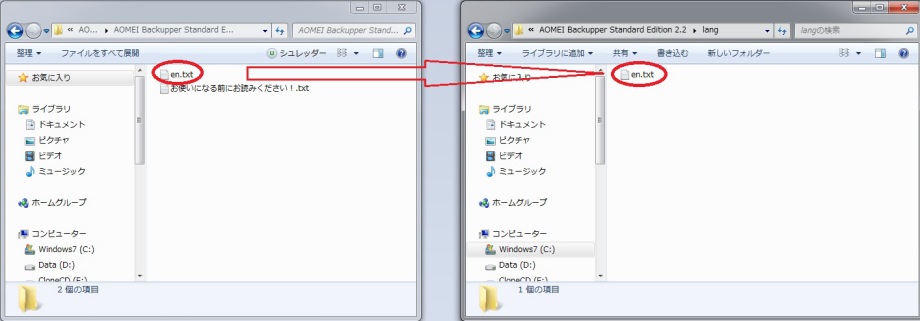 |
見事に日本語化されています。
ミルク王子様ありがとうございます。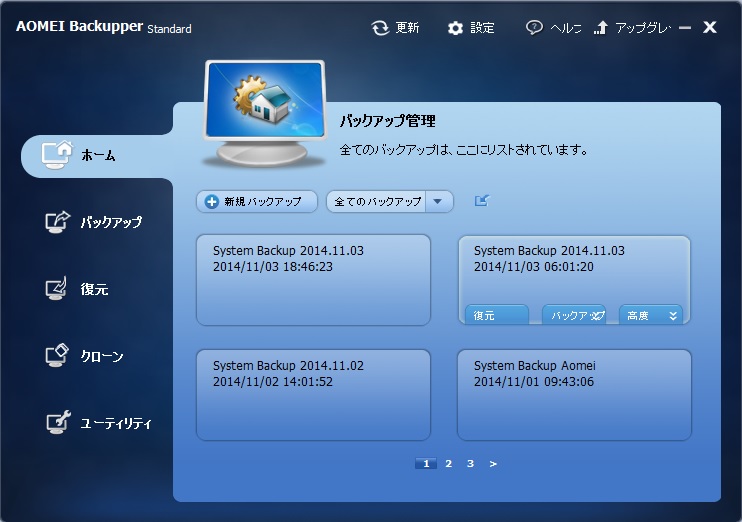 |
早速、システムイメージのバックアップを作成します。
「バックアップ」タブの「システムバックアップ」をクリックします。
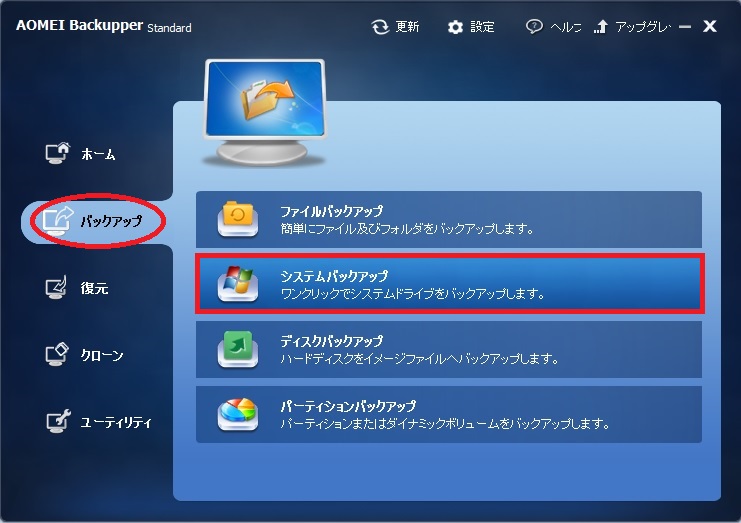 |
タスク名ではバックアップイメージの名称を変更できます。
「ステップ1」では、バックアップするイメージにWindowsのインストールされているパーティションが選択されています。
「ステップ2」では、イメージの保存先であるドライブを選択します。
外付けUSBハードディスクを選択しました。
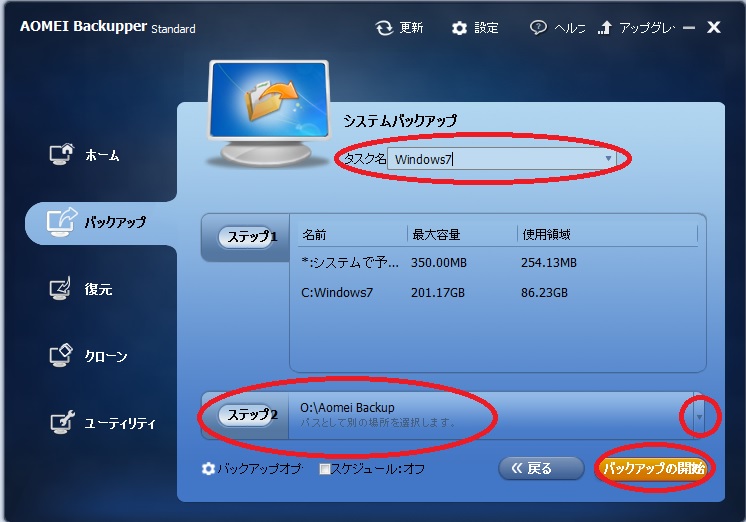 |
Windowsが起動できない場合に備えて、システム復旧用のリカバリCDを作成します。
「ユーティリティ」タブの「ブータブルメディアの作成」をクリックします。
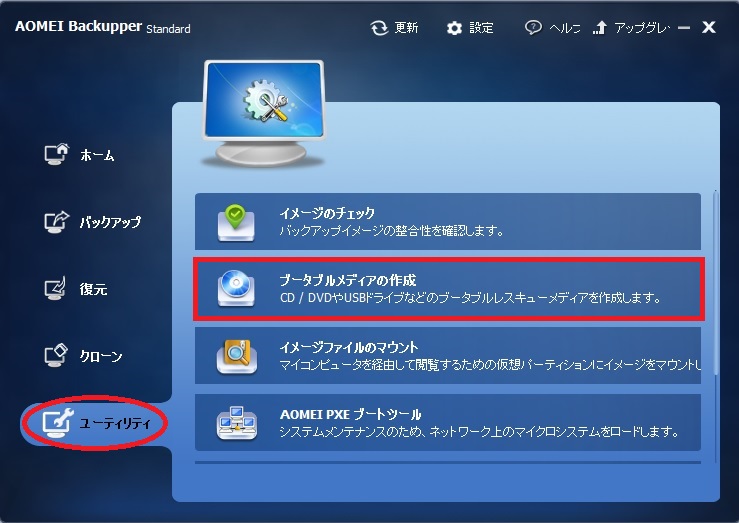 |
「Windows PE」を選択して「次へ」をクリックします。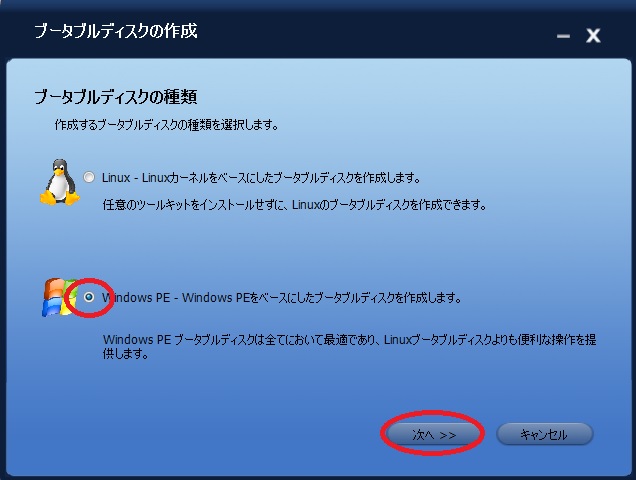 |
今回はCDメディアでリカバリディスクを作成するので、CD/DVDに書き込み」を選択して「次へ」をクリックします。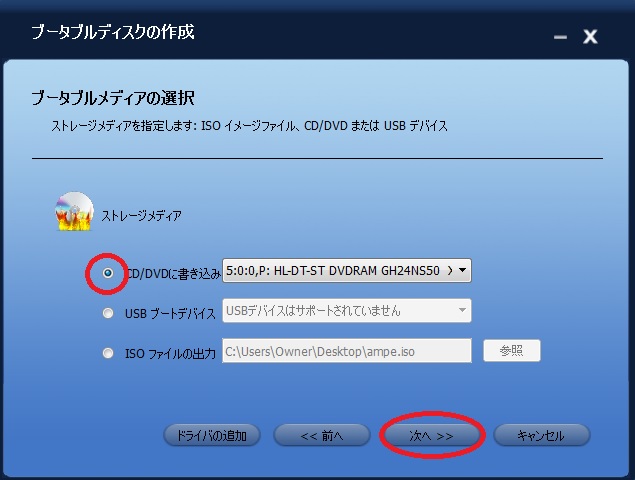 |
ブータブルディスクの完成です。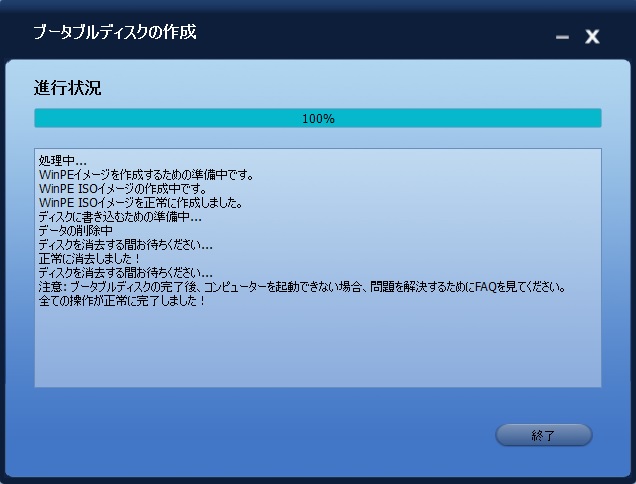 |
いよいよブータブルディスクからの復旧作業に入ります。
CDをドライブに入れて、CDら起動すると下の画面になります。
「ホーム」画面ではどのイメージで復元するか選択することができます。
今回は複数個のイメージファイルを作ってあるので、最新のイメージ選択します。
イメージを作成した日付と時間を表示してくれるので一目瞭然です。
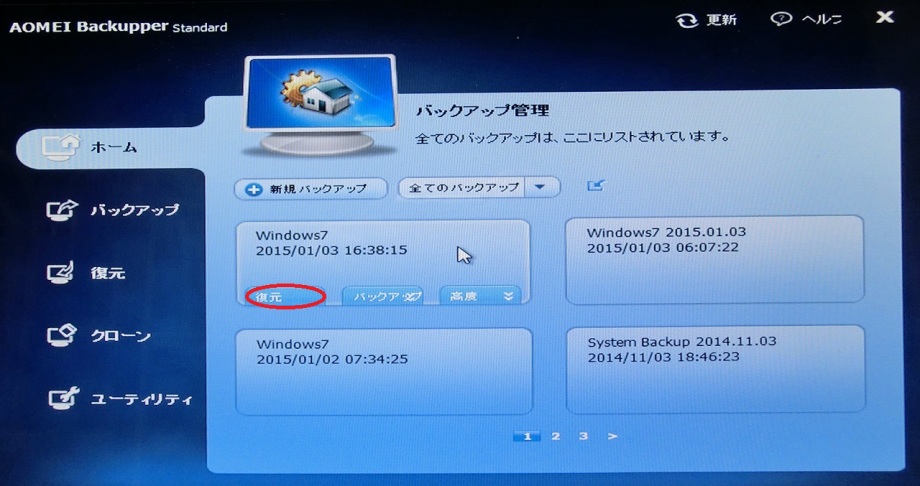 |
「はい」をクリックします。
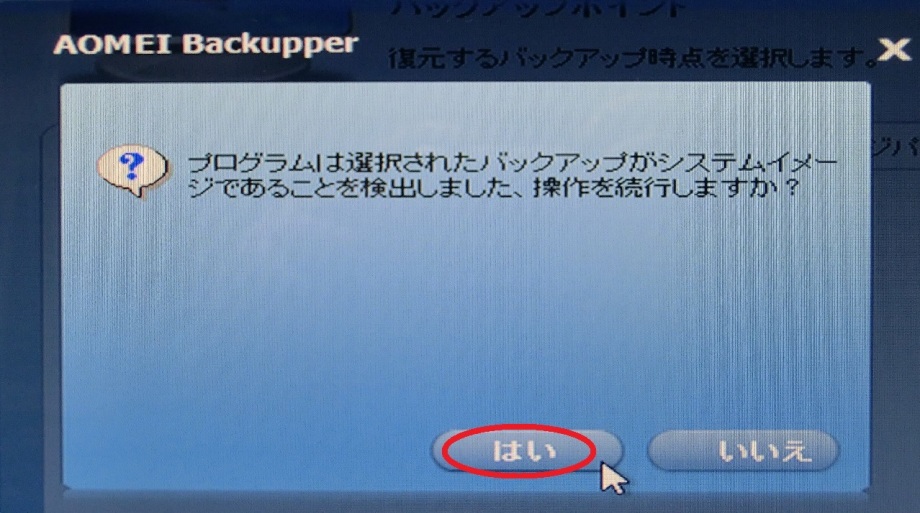
|
「完全バックアップ」をクリックして「次へ」をクリックします。
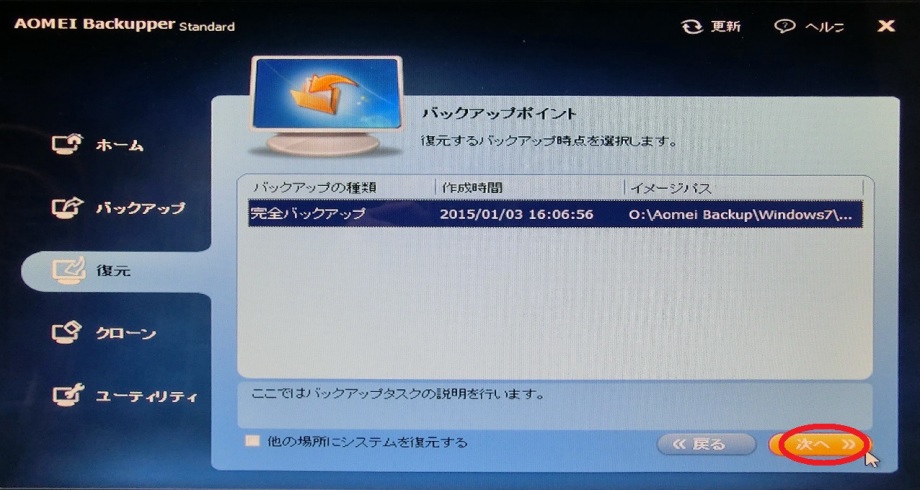
|
「開始」をクリックで復元開始します。
102GBで復元に要した時間は32分でした。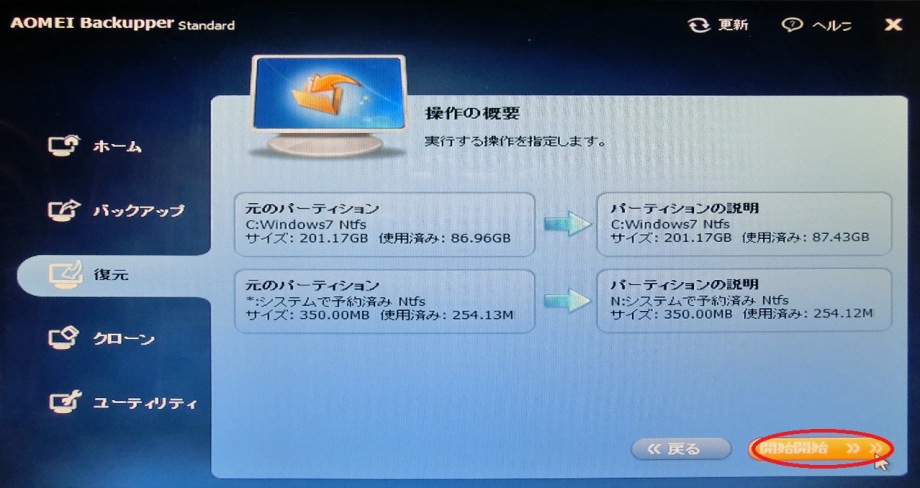 |