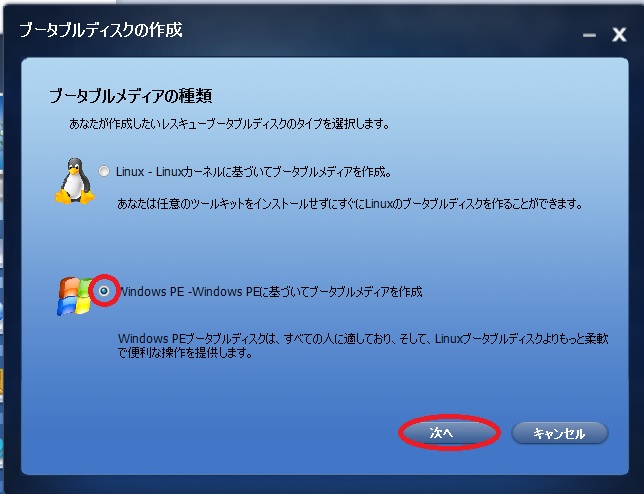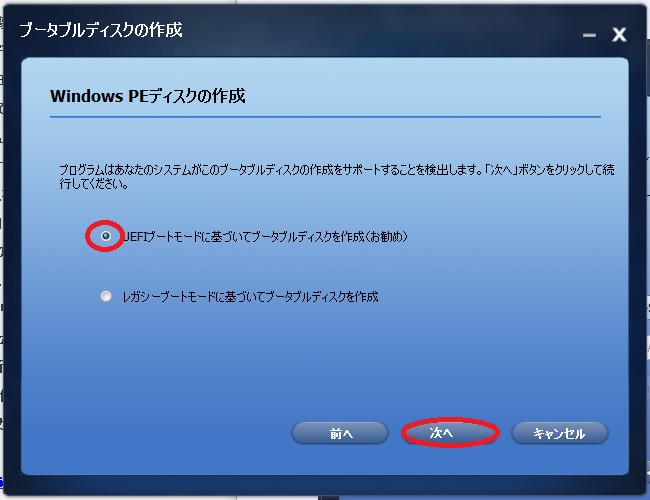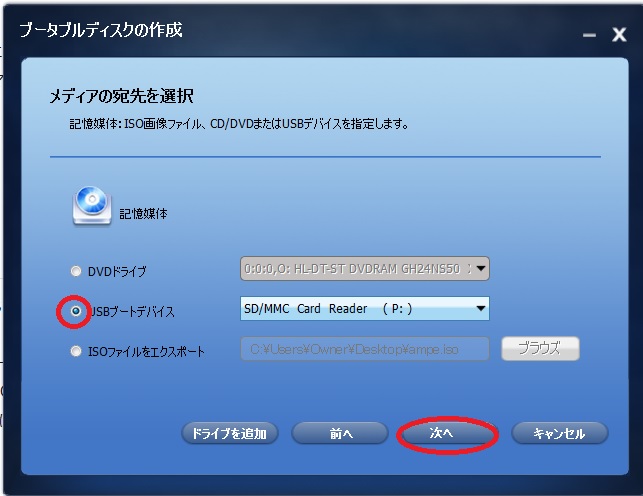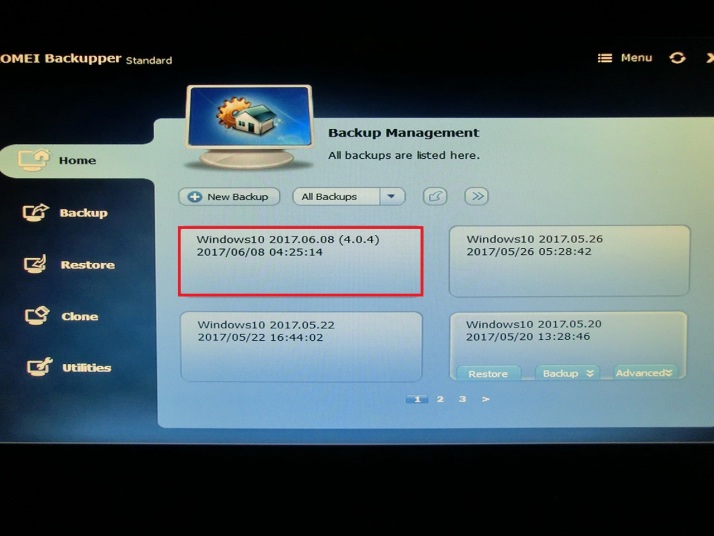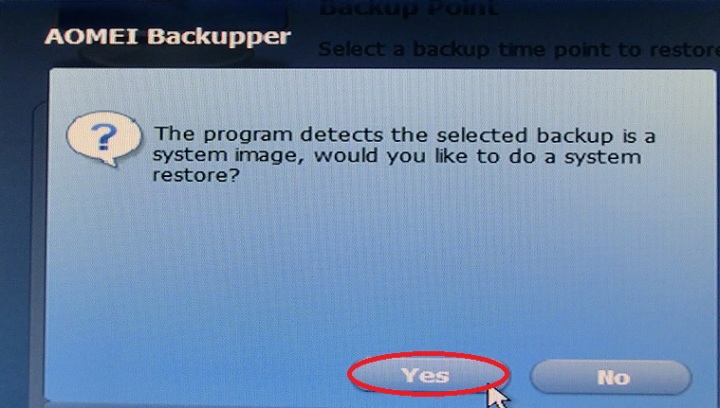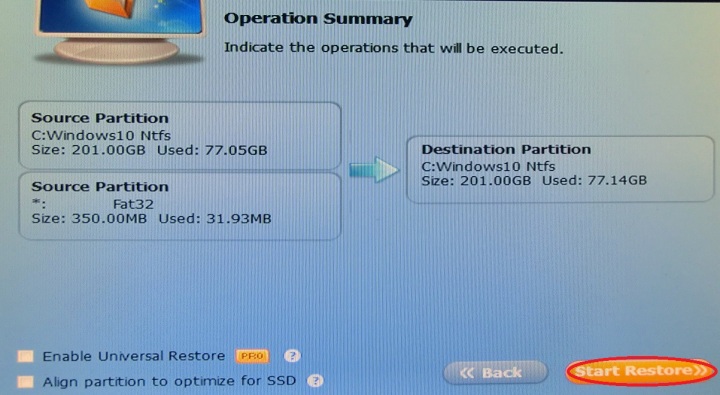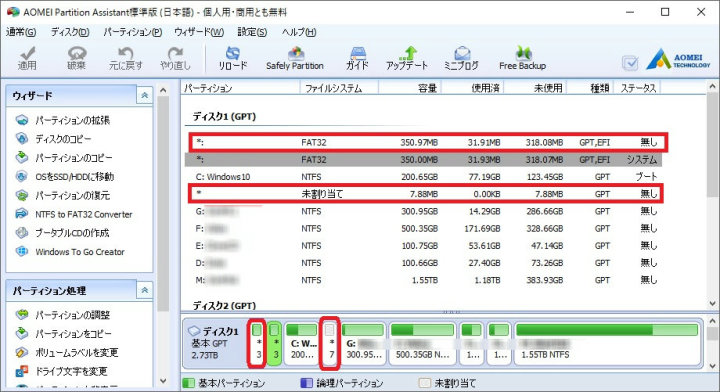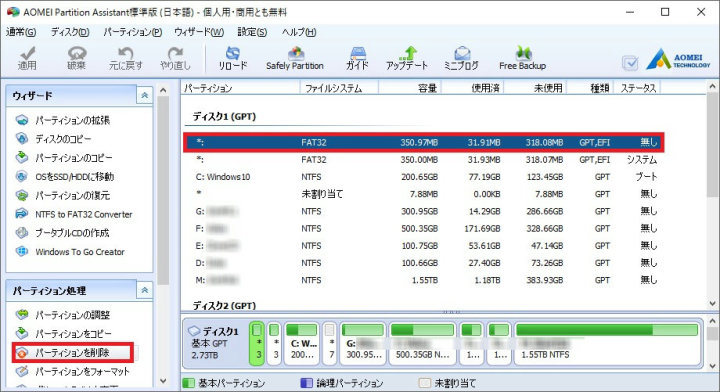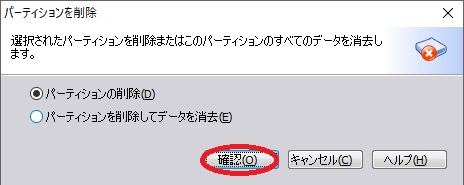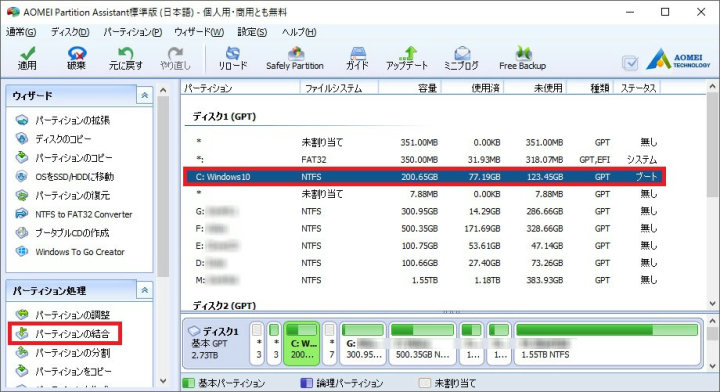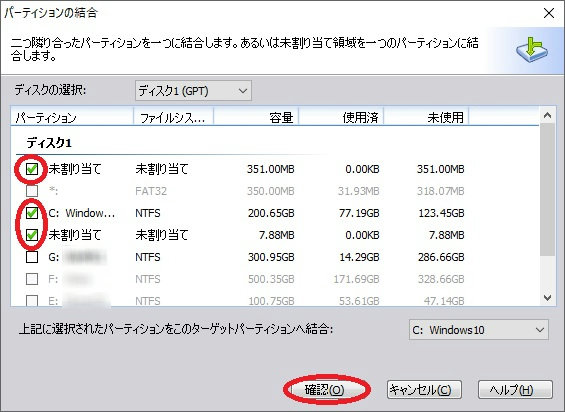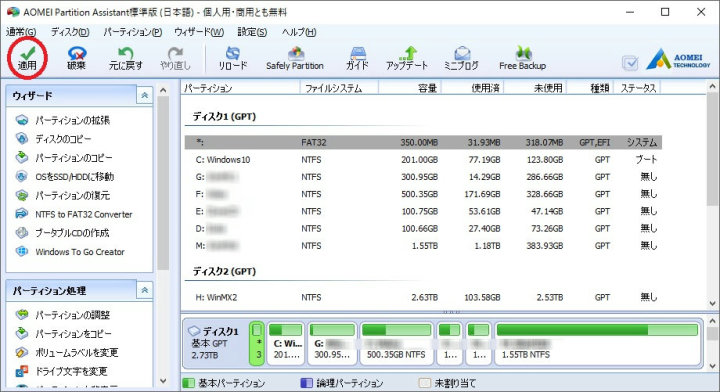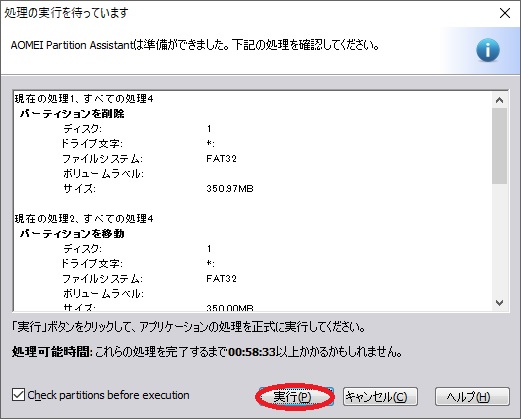下記の記載は自己体験に基づくものです。
すべての方に当てはまるかどうかはわかりません。
システムイメージの復元を開始するのですが、不調になった段階で直ぐにリカバリーをすると下のような画面になって起動できない場合があります。
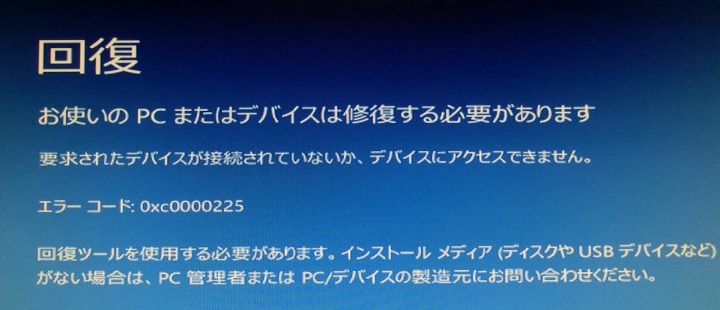 |
内容はというと、Biosの起動順位で「Windows Boot Manager」が2つできています。
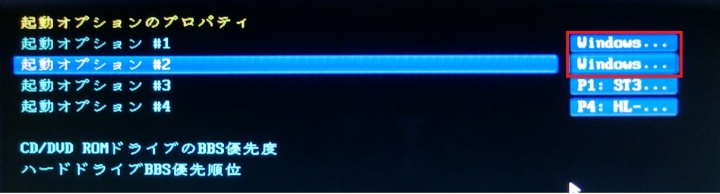 |
拡大画面です。
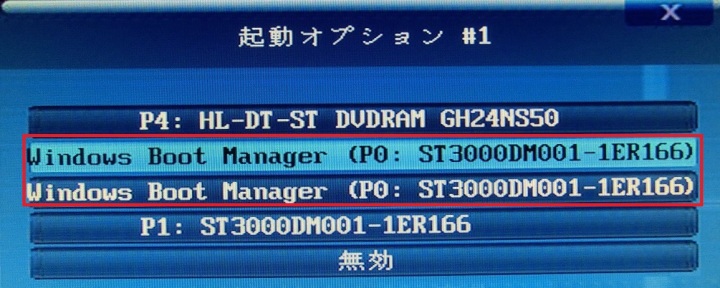 |
Aomei Partition Assistantで見てみると、システム領域以外に残骸であろうと思われるブート領域と未割当領域ができていました。
この現象を回避するためには、「Windows Boot Manager」を1個にすればすんなりと起動できるはずです。
そこで、少々時間はかかるのですが、システムのリカバリー前に、残骸であろうと思われるブート領域と通常のブート領域、及び未割当領域を削除します。
この状態になる前の正常な状態からリカバリーするのであれば、正常なブート領域しかありませんので、それを削除してWindowsをインストールしてあるC:にパーティションを結合させておけばOKです。
赤丸で囲んだブート領域を選択して「パーティションを削除」をクリックします。
以下の操作は必ず、USB又はCDから起動するパーティション操作ソフトでないとWindows上からでは自分で自分を抹消することになるのでできません。
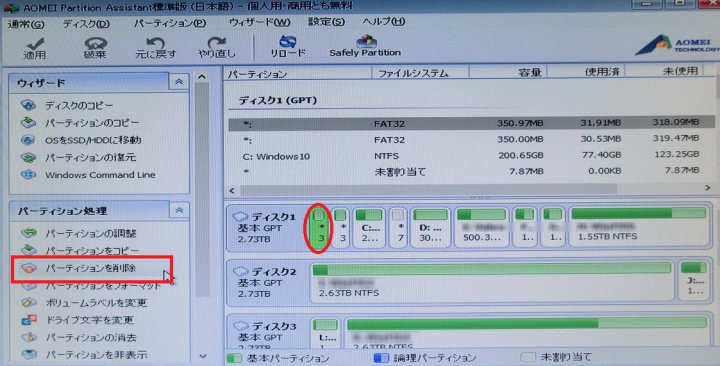 |
「確認」をクリックします。
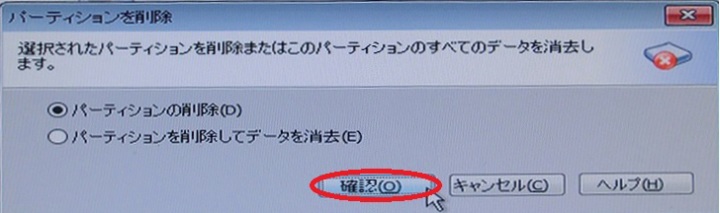 |
赤丸で囲んだブート領域を選択して「パーティションを削除」をクリックします。
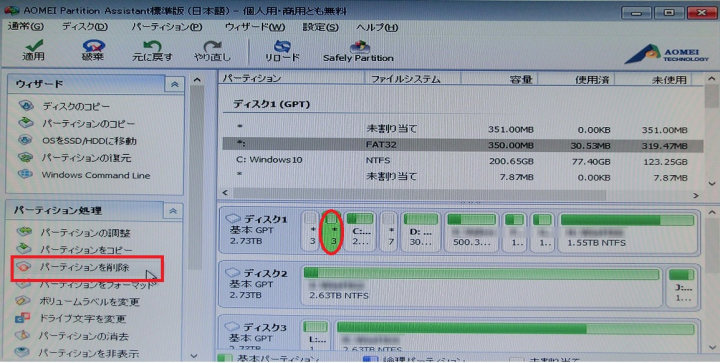 |
削除したブート領域が一塊になって未割当領域になったので、今度は未割当領域2つをCドライブに結合させます。
C:を選択して「パーティションの結合」をクリックします。
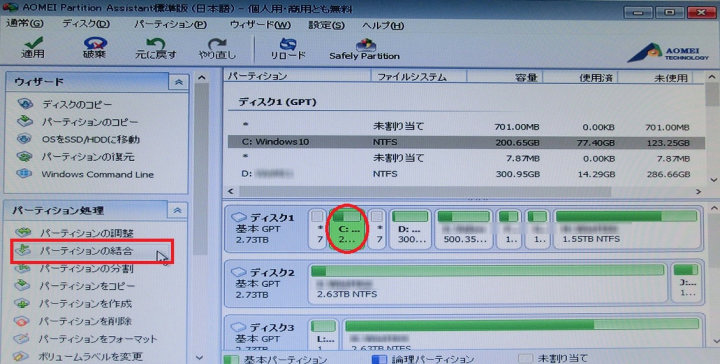 |
結合させるパーティションにチェックを入れて「確認」をクリックします。
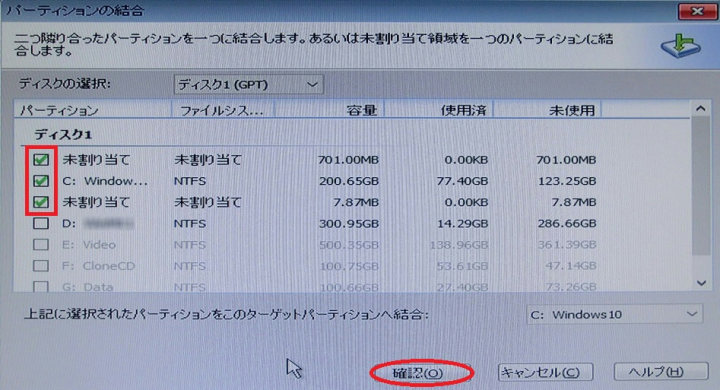 |
完成予想です。
C:のみになってブート領域がなくなりました。
「適用」をクリックします。
 |
「実行」をクリックします。
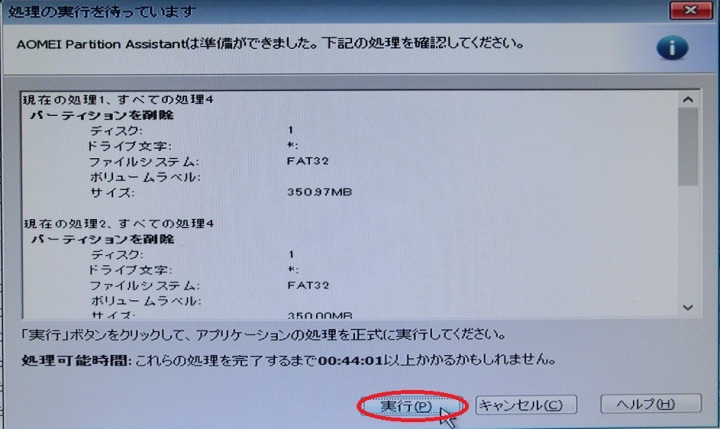 |
「OK」をクリックします。
 |
パーティションの結合完了です。
 |
ブート領域がなくなったら、ここから通常どおりにリカバリーを開始します。
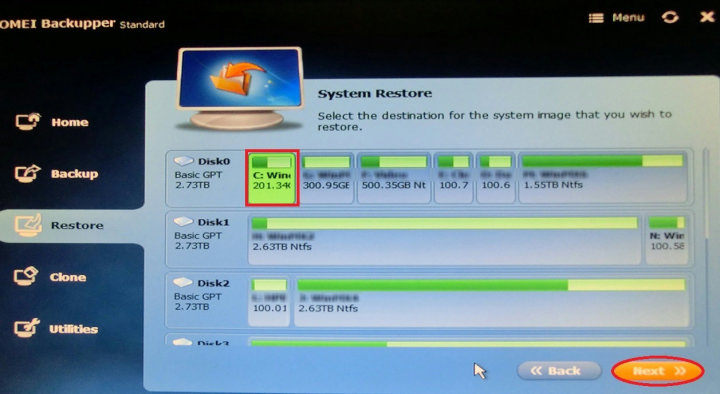 |
Windowsが起動できない場合に備えて、システム復旧用のリカバリCDを作成します。
「ユーティリティ」タブの「ブータブルメディアの作成」をクリックします。
 |
「Windows PE」を選択して「次へ」をクリックします。
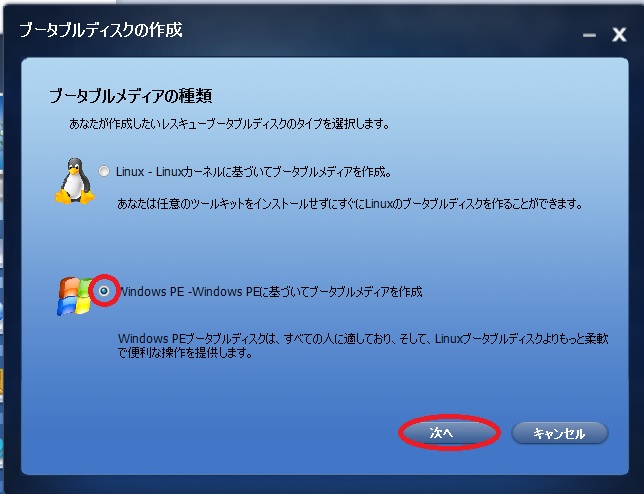 |
ブート形式をUEFI(GPT形式)で使っているOSの方ははこちらを選択します。
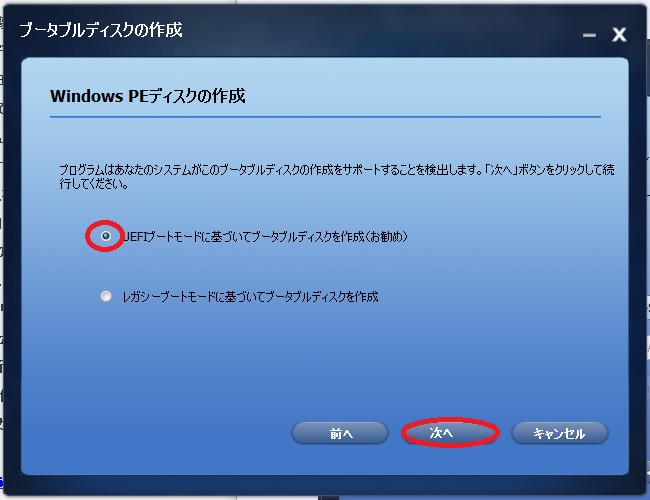 |
CDブートかUSBブートか選択します。
今回はUSBメモリでリカバリディスクを作成するので、「USBブートデバイス」を選択して「次へ」をクリックします。
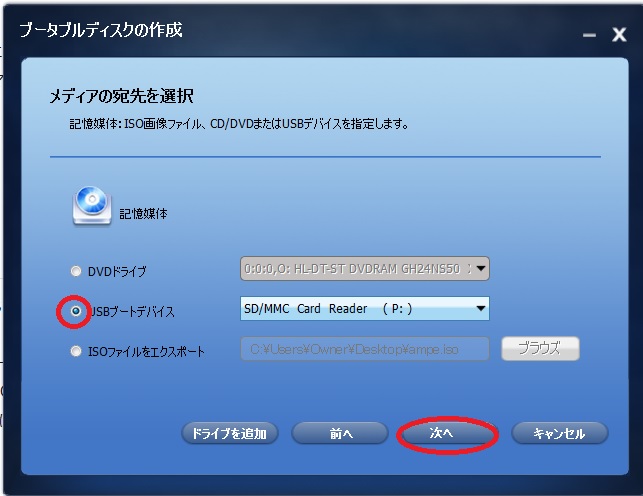 |
BIOSの設定をUSBメモリが第一順位で起動するように設定します。
起動直後のロゴ画面で「Delete」キーを押します。(マザーボードによって違いますのでご確認下さい)
通常は第一順位がHDDになっています。
「起動オプション#1」のところで「Enter」を押すと、接続デバイスが表示されるので、「USBフラッシュメモリ」にカーソルを持っていき「Enter」を押します。
 |
USBから起動した画面です。
Windowsからの起動画面では日本語になっていましたが、ブータブルメディアからの起動画面では英語表示の状態でした。
復元するイメージをクリックします。
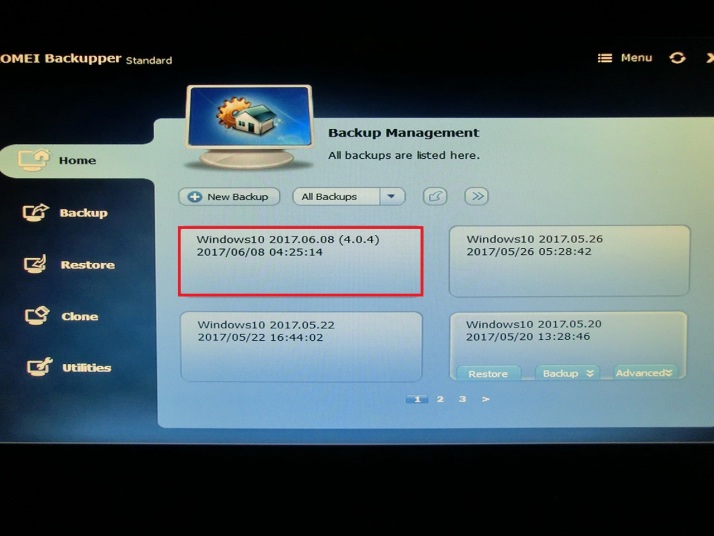 |
「Restore」をクリックします。
 |
「Yes」をクリックします。
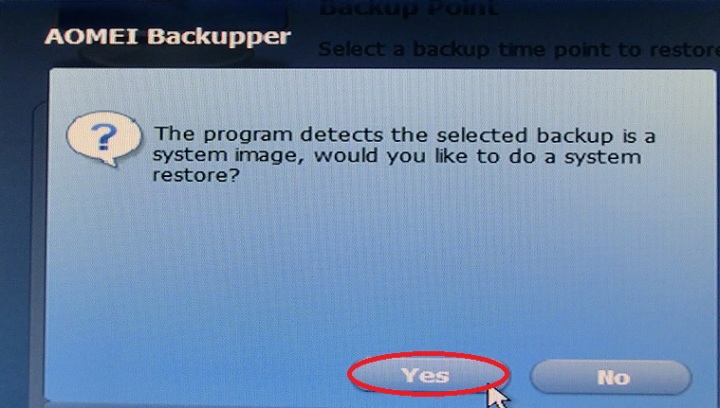 |
バックアップイメージを複数のドライブに作成してある場合は、上の「Home」タブでは、復元するイメージを保存したドライブがわかりにくいので、「Restore」タブからイメージを選択した方がわかりやすいです。
元のパーティションと異なる場所へリカバリーする場合には「Restore system to other location」にチェックを入れます。
 |
Windowsがインストールされていたパーティションを指定して「Next」をクリックします。
 |
本ページの最初に説明したブート領域が2つできる原因です。
画面左のWindowsのパーティションとソースパーティションの2つを、画面右の現時点でWindowsのインストールされているパーティションにリカバリーするため、ブート領域が2個になってしまうようです。
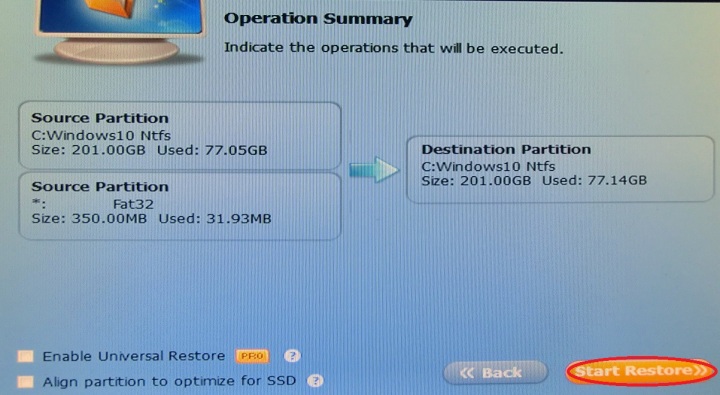 |
本ページの最初に説明したブート領域の削除をせずにリカバリーすると下の状態になります。
不要なBoot領域と未割当のパーティションがあります。
システム領域のFat32以外をC:と結合させます。
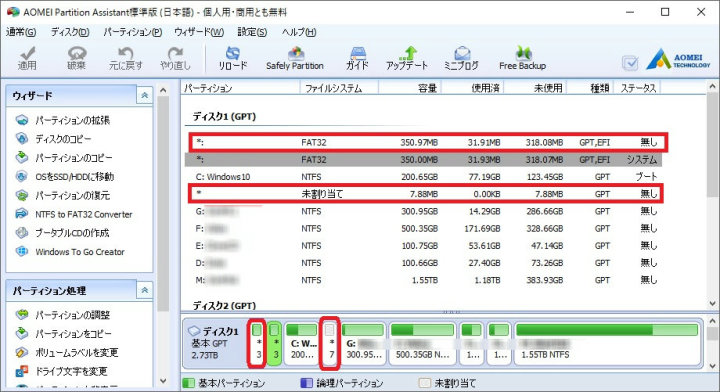 |
この画面はWindows上から開いたAomei Partition Assistantの画面です。
Windowsを起動するのに必要なシステム領域のFat32のパーティションを削除しないのでWindows上からでも操作可能です。
不要なBoot領域を選択して「パーティションを削除」をクリックします。
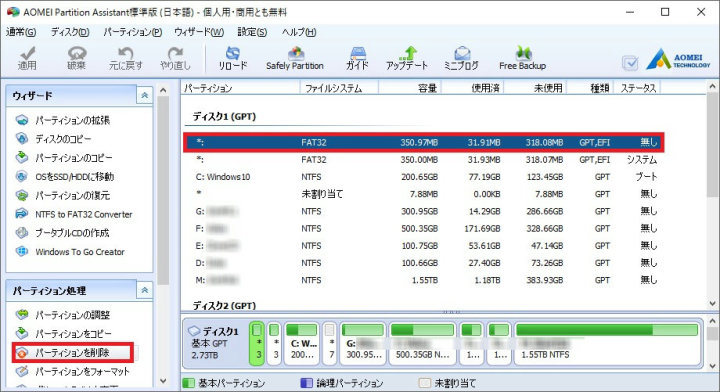 |
「確認」をクリックします。
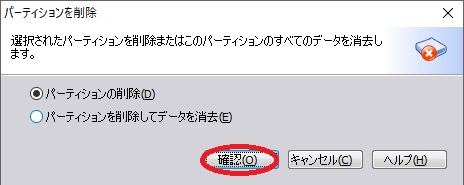 |
次に未割当領域2つをCドライブに結合させます。
C:を選択して「パーティションの結合」をクリックします。
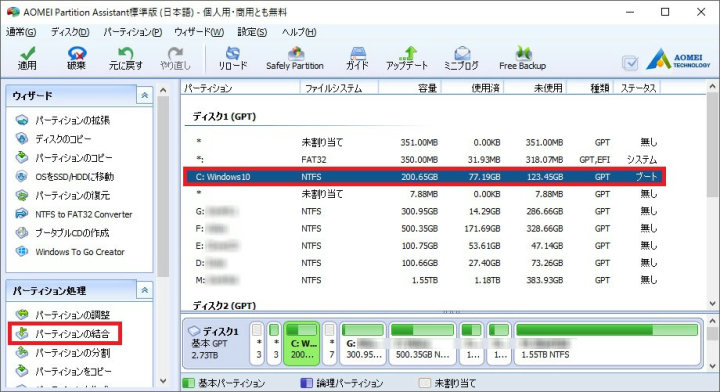 |
結合させるパーティションにチェックを入れて「確認」をクリックします。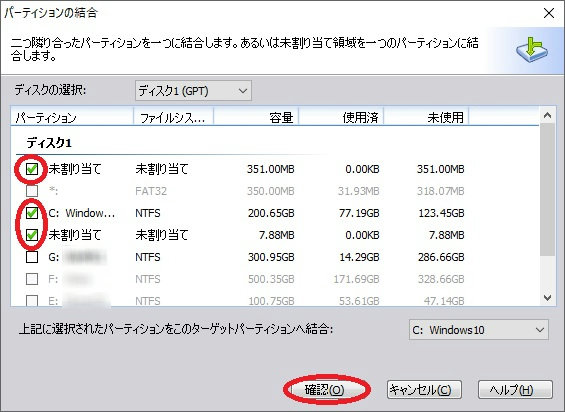 |
完成予想です。
C:のみになってブート領域がなくなりました。
「適用」をクリックします。
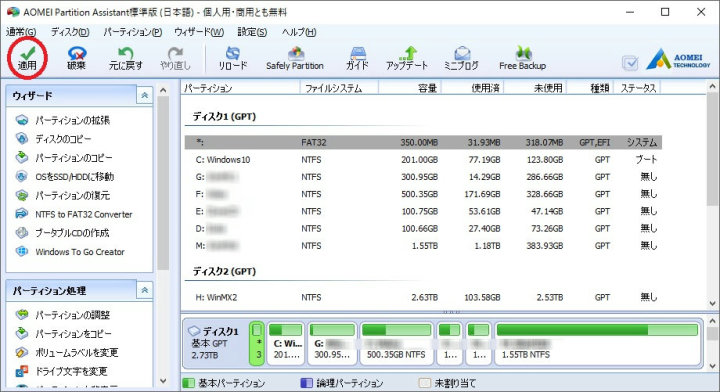 |
「実行」をクリックします。
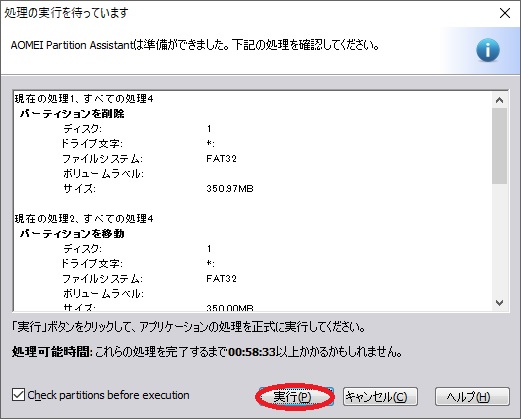 |
パーティションの結合完了です。
これですんなりと起ちあがります。
 |