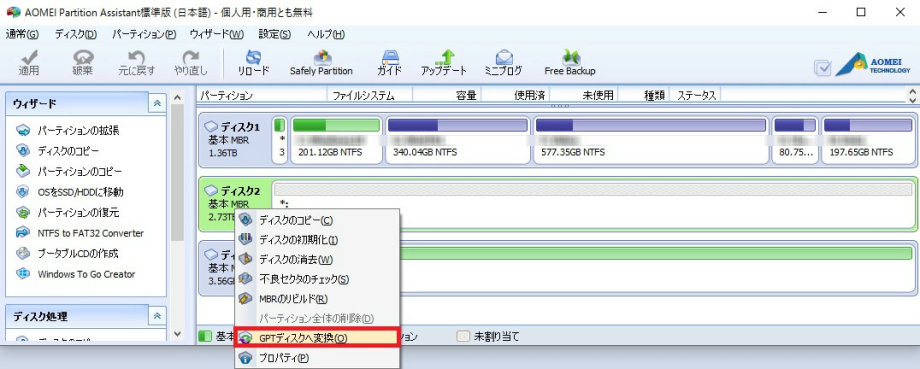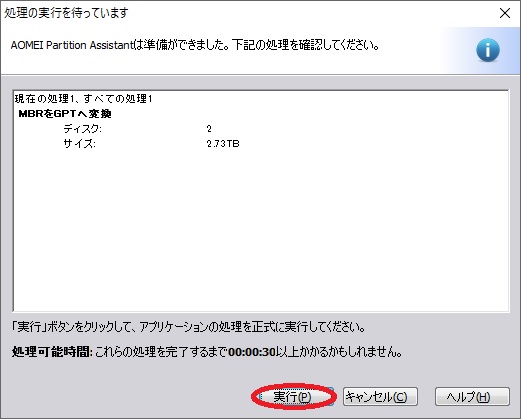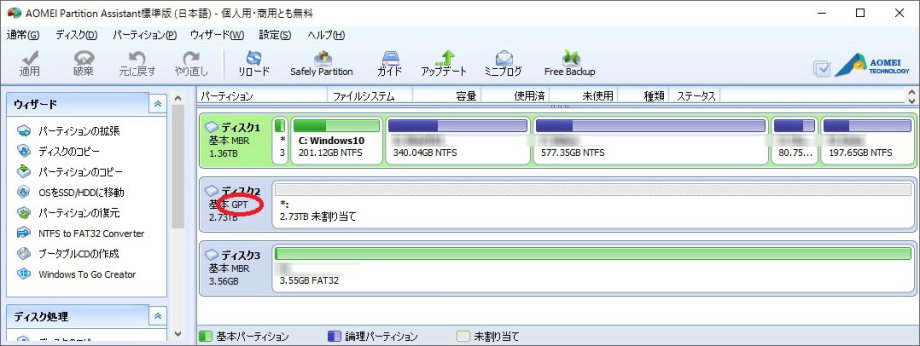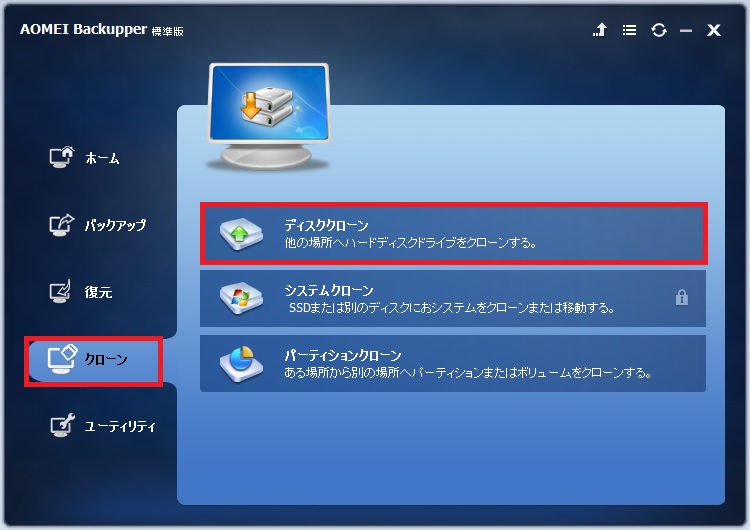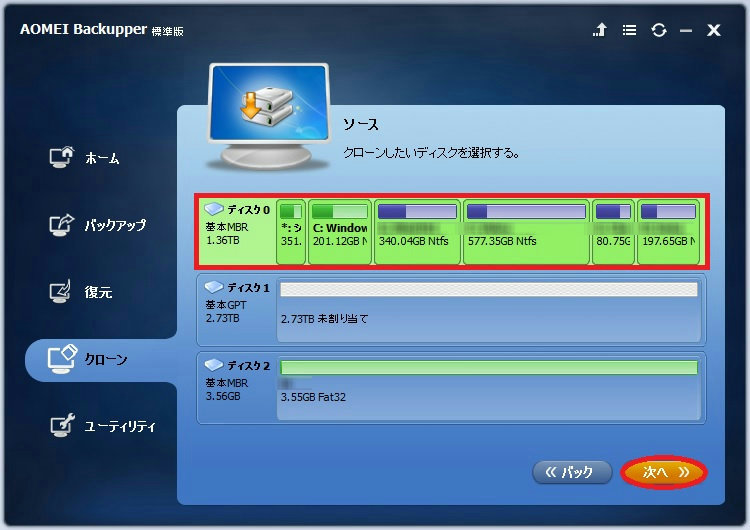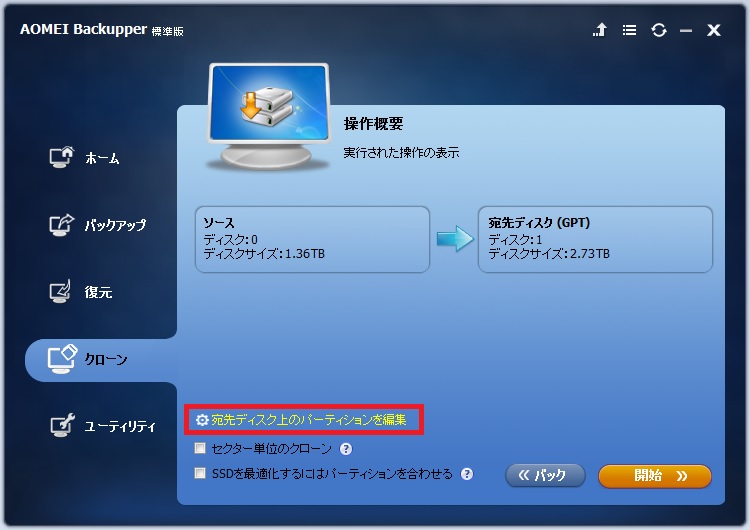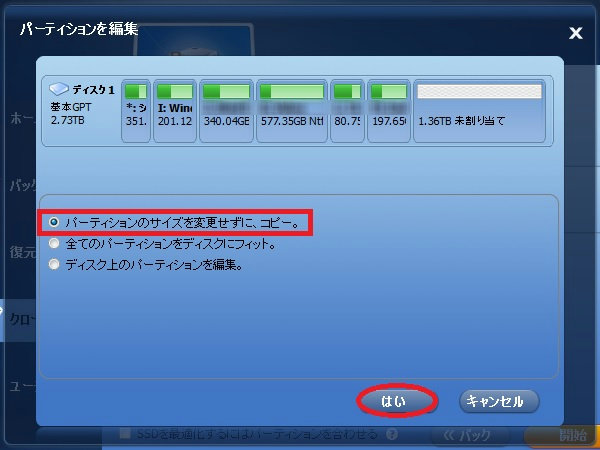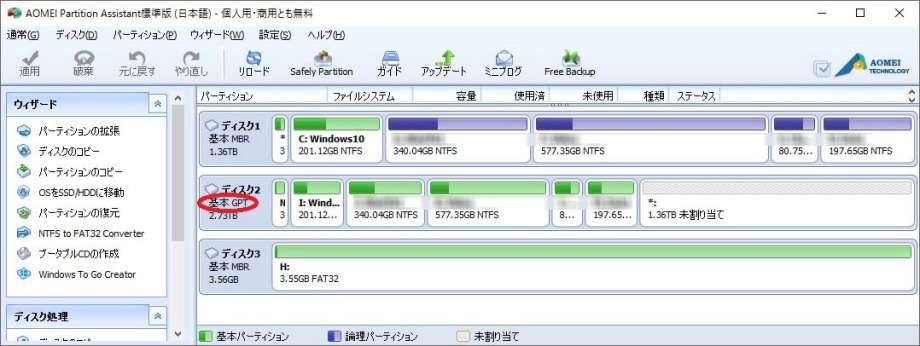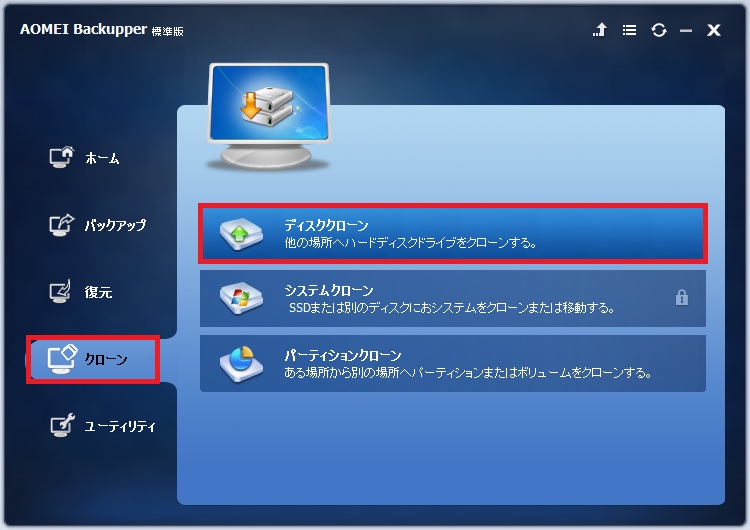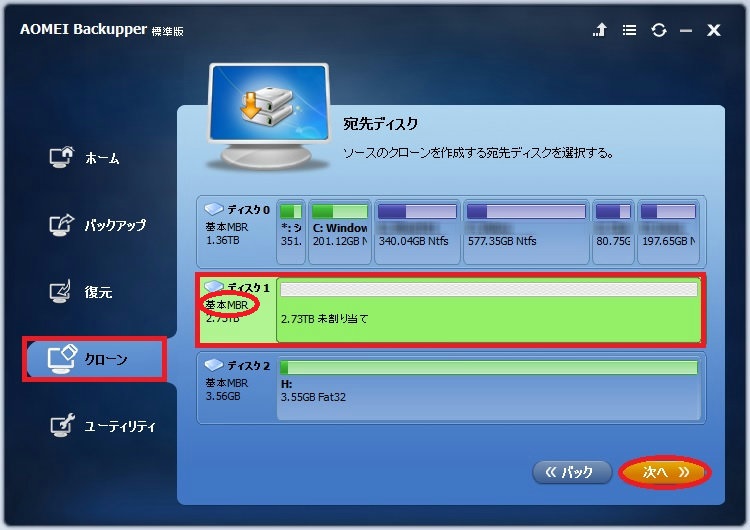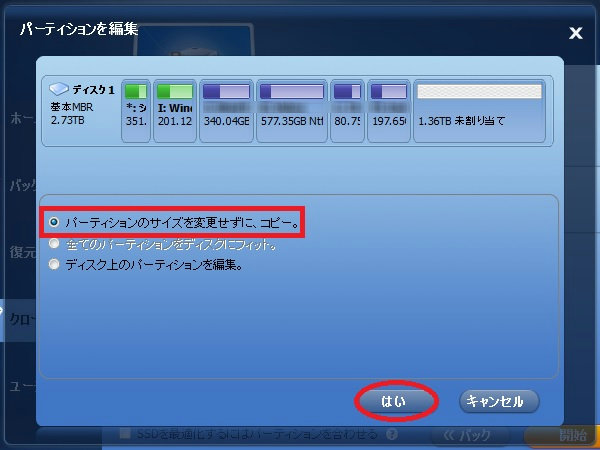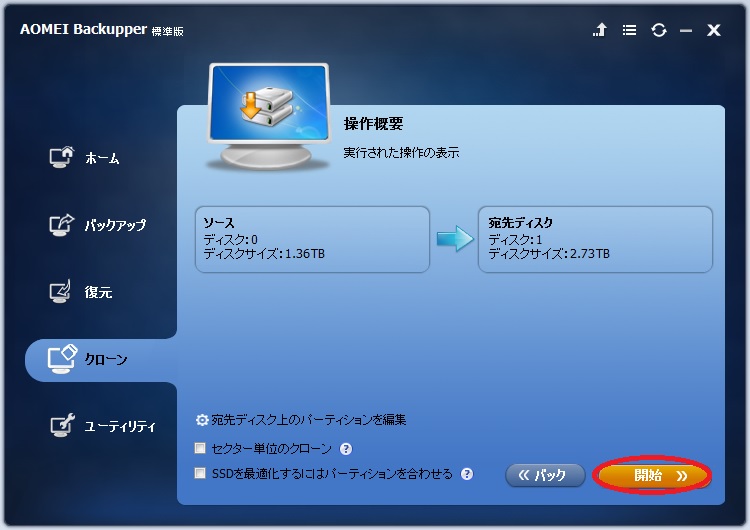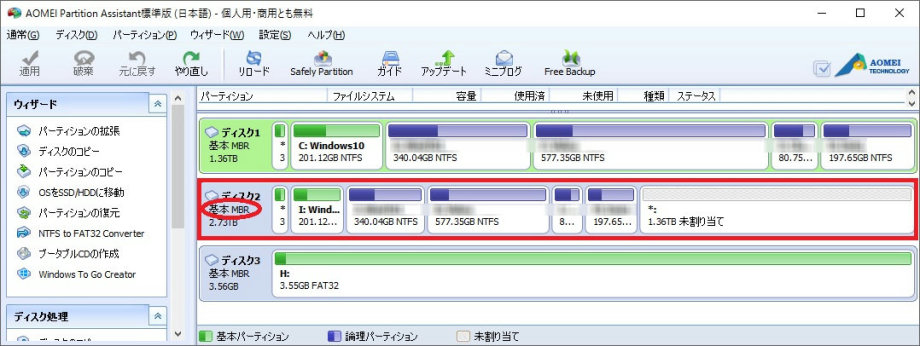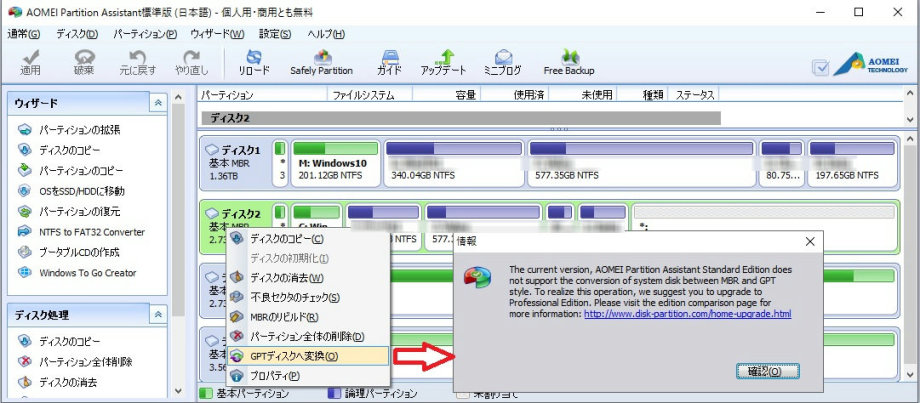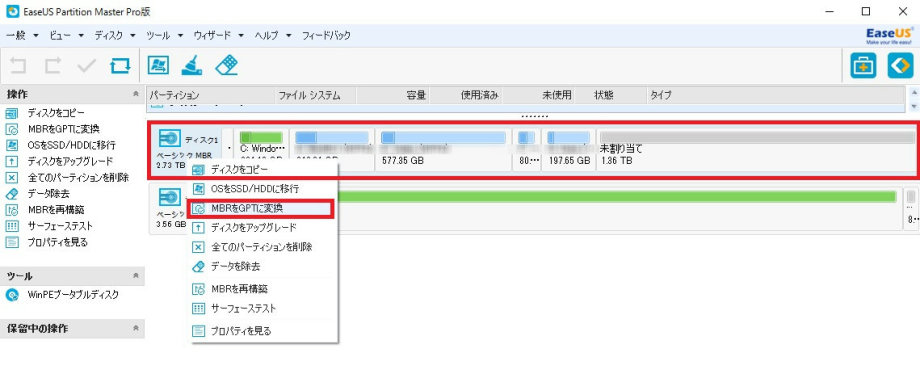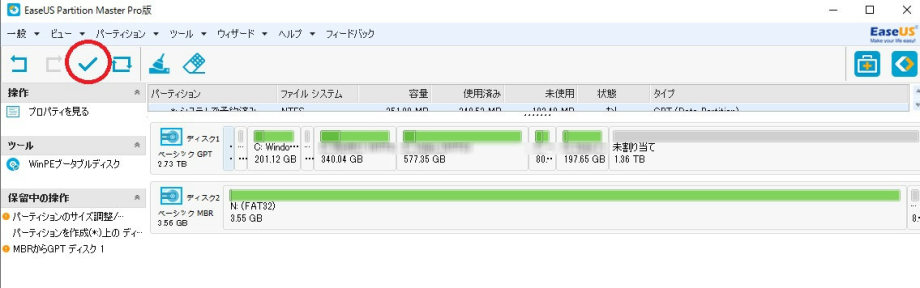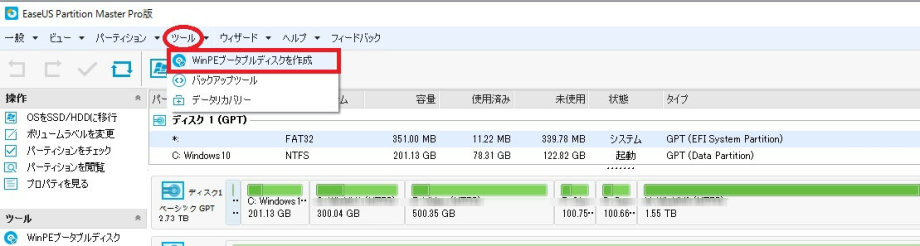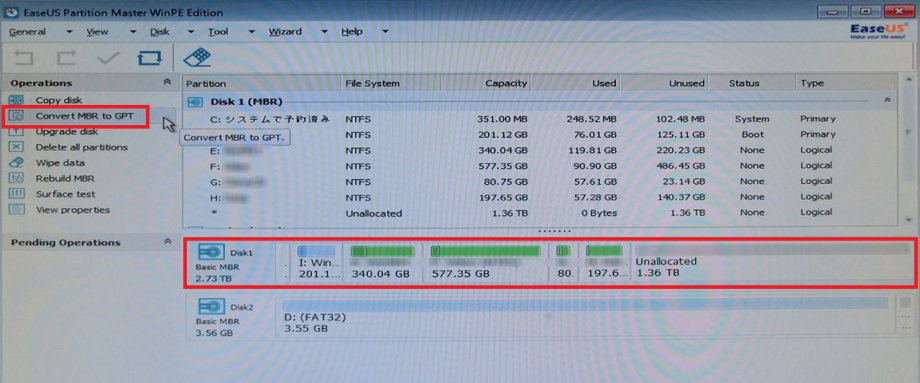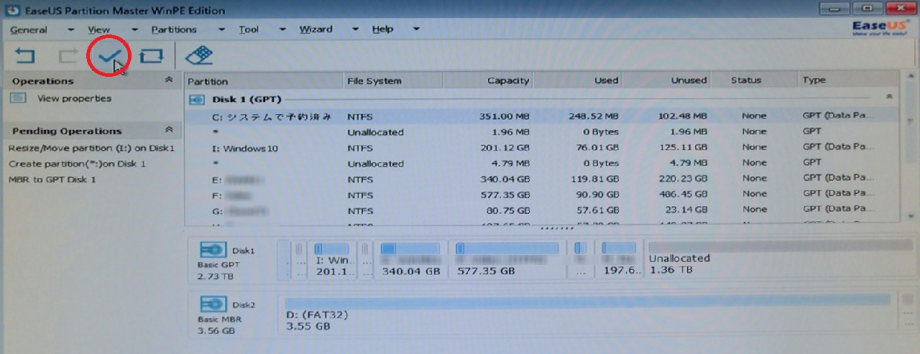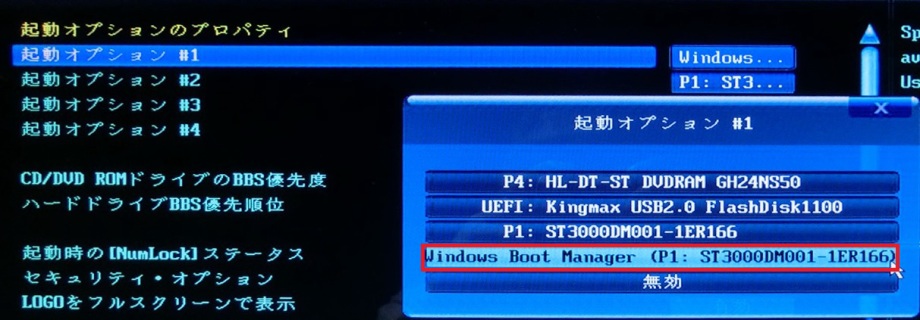| OSのインストールしてあるHDDを大容量のHDDに交換したものの、現在の環境をそのままクローンしても大容量HDDの全部の容量を使うことができないで困っていました。 ググってもあまり情報がなく試行錯誤(というほどでもありませんが)した結果です。 SSDが全盛の昨今ですが、時代の流れに逆らうように、大容量ハードディスクの価格も手頃になってきたので3TBのハードディスクを買いました。 今OS(Windows)をインストールしてあるハードディスクは1.5TBと少し小さめなので、折角なのでということと、OSをインストールしてあるHDDも古くなってきたので、壊れたら手間がかかるということで、今回買った新しい3TBのHDDに、現在インストールしてある1.5TBのHDDのデータをOSも含めてクローンすることにしました。 と、決めたものの早速壁に当たってしまいました。現在の1.5TBのHDDはMBR方式で、ご存じのとおりMBRでは2TBまでしか使えず、今回買った3TBの領域を全て使うことができません。 全部使うにはGPT形式で使わなければなりません。 この3TBのHDDに如何にして現在の環境を移転するか?が今回の課題です。OSを新規インストールすれば何の問題もないのですが、OSのインストールに加えて現在使っているアプリケーションのインストールを含め、その他の設定にかかる手間を考えると現在の環境のままでどうにか移転できないかと思った次第です。 最初にGoogleで検索して見つけたのが、Paragonの「Migrate to UEFI」でしたが、使い方を解説してあるページが見つからず、使い方が今ひとつわからず断念しました。 次に見つけたのがSegateの「DiscWizard」というフリーソフトです。 SeagateのHDDを使っていると使用できて、MBRからGPTに変更しながらクローンできるとQ&Aに書いてあったのですが、GPTに変換する画面が見つからずこれも断念しました。 次に見つけたのがこちらの「コマンドプロンプト」を使ってのコピー方法です。コピーを作るところまでは行くのですが、ブート情報の再構築でつまずいて、どうしてもOSが起動できませんでした。「コマンドプロンプト」に疎いのが原因ですが、数時間かけての失敗は疲れました。 どうにかならないかと、フリーソフト(AOMEI Partition Assistant Standard Edition)でクローンをしてから、「GPTディスクへ変換」をクリックすると「この機能はProfessional版かServer版でないと使えません」的なエラーメッセージが出ました。 無料のフリー版ではできないのかと諦めかけたのですが、ふと先日「EaseUS Partition Master 11.0」のProfessional版(通常¥4,980円)を24時間限定で無料配布していたのをゲットしていたのを思い出し、「GPTディスクへ変換」をクリックしてみました。 結果はいとも簡単にMBRからGPTに変換できました。 今回自分がゲットした無料キャンペーンがまたあるようでしたら、EaseUS Softwareからのお知らせメールがくれば逐次アップしますのでご期待ください。 見ていただけた方は少ないとは思いますが、無料配布はこちらのページでご紹介していました。 もし、新規インストールをするのが面倒だとお考えの方の参考になるかもしれないと思い、このページをアップしました。 ご参考になれば幸いです。 |
||||||||||||||
|---|---|---|---|---|---|---|---|---|---|---|---|---|---|---|
|
|
||||||||||||||
| MBR形式のOSをGPT形式のHDDにクローンする方法 |
||||||||||||||
| 変換方法 其の壱 | ||||||||||||||
|
||||||||||||||
| 変換方法 其の弐 | ||||||||||||||
|
||||||||||||||
|
|
||||||||||||||