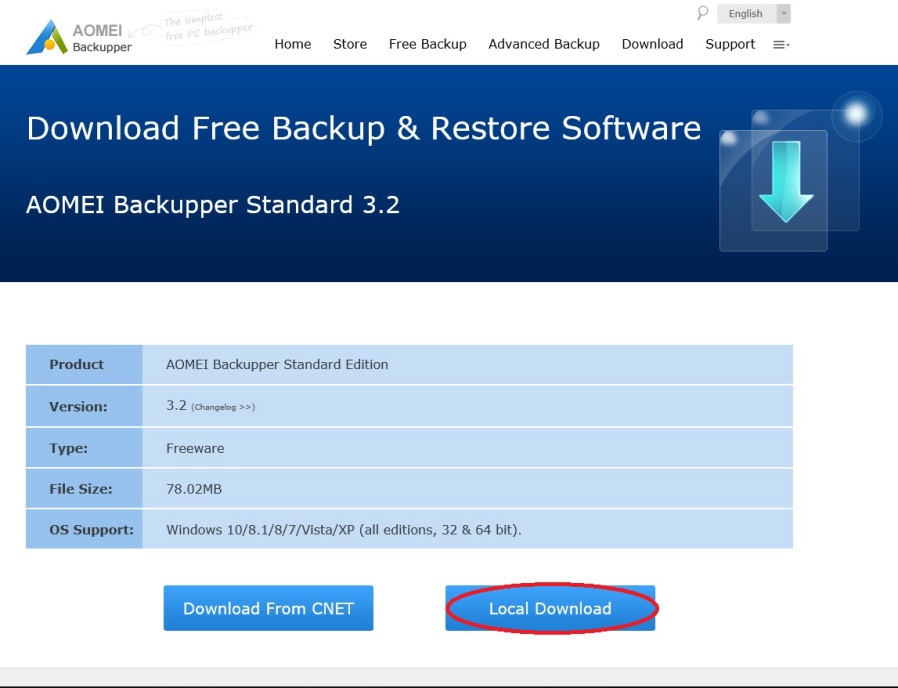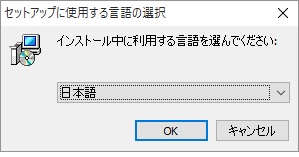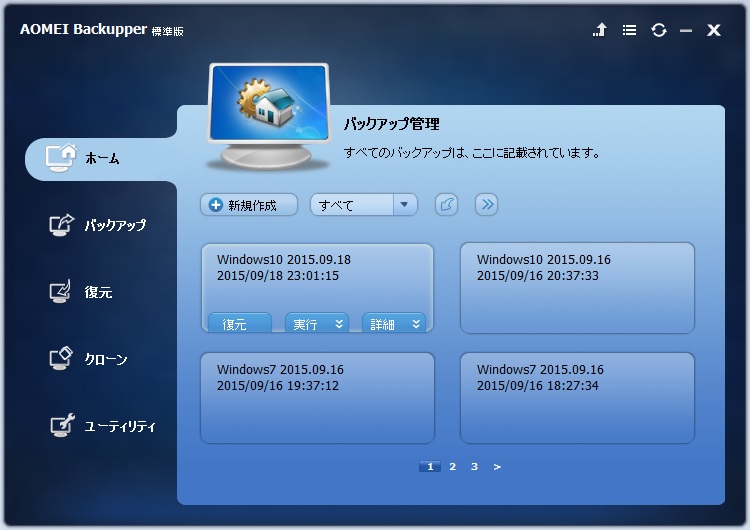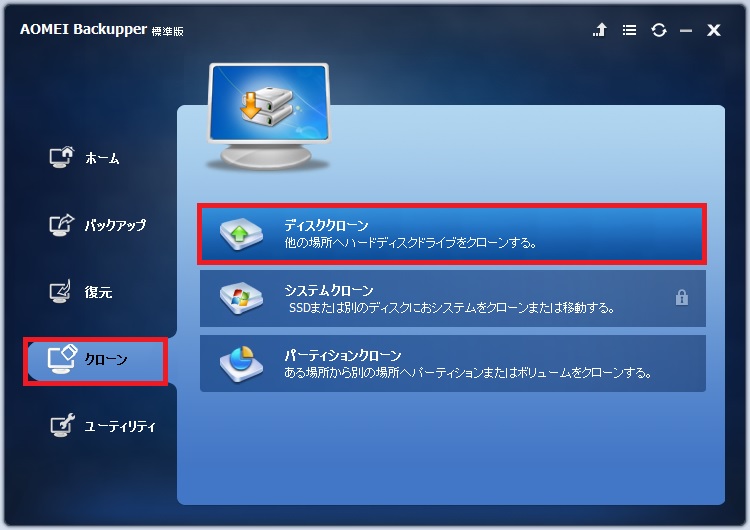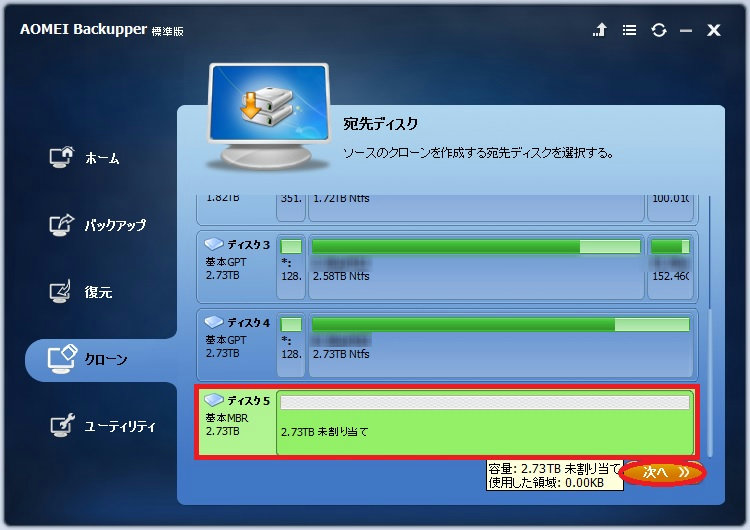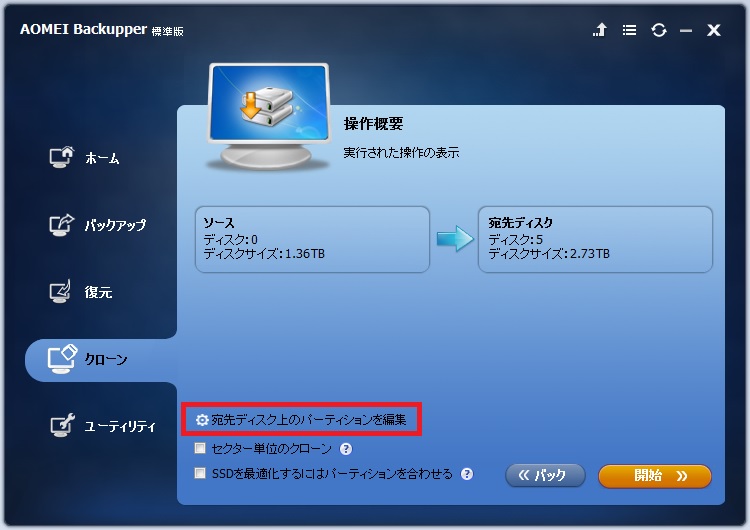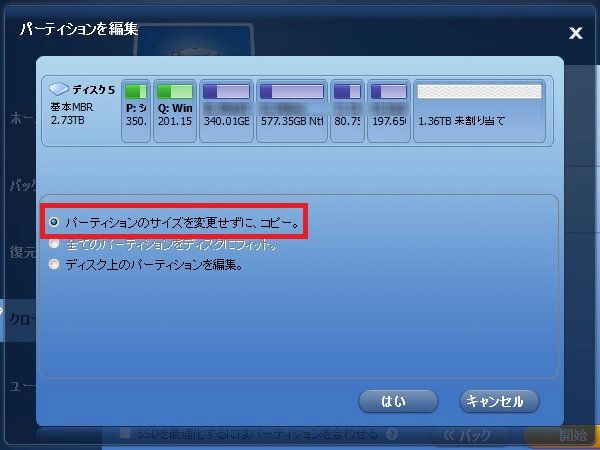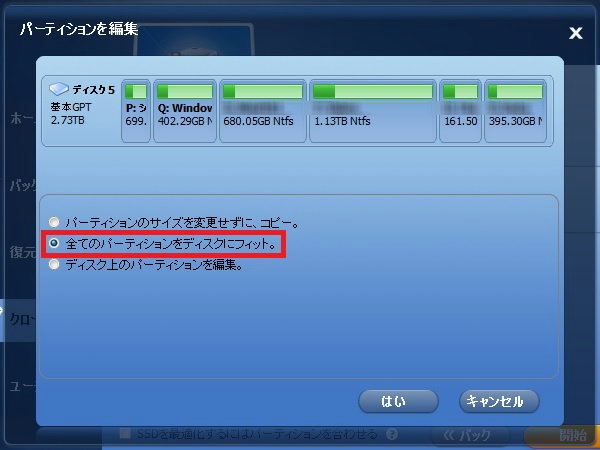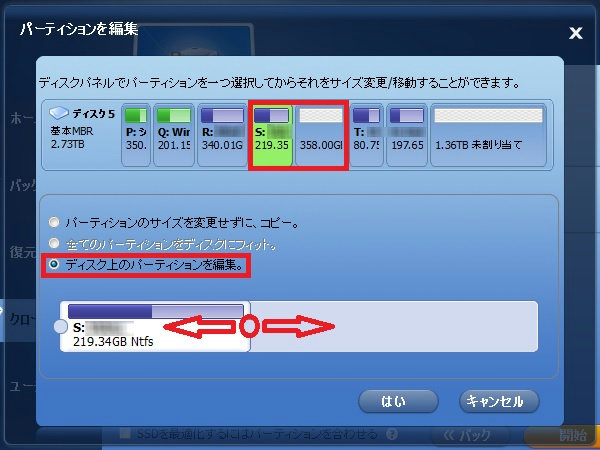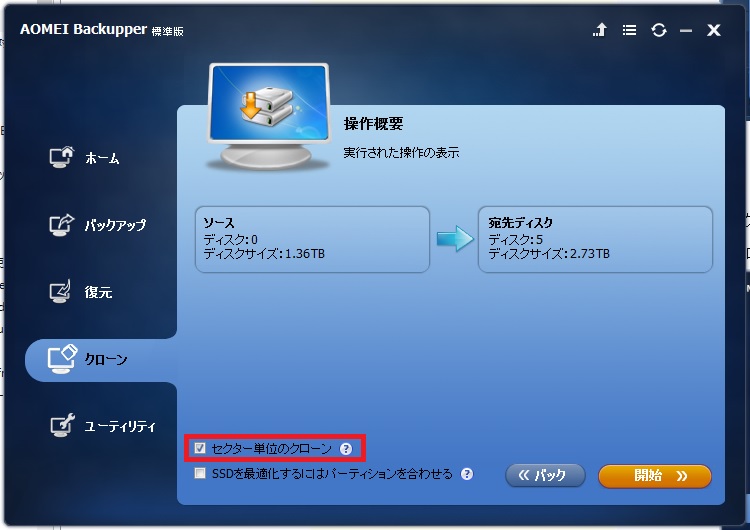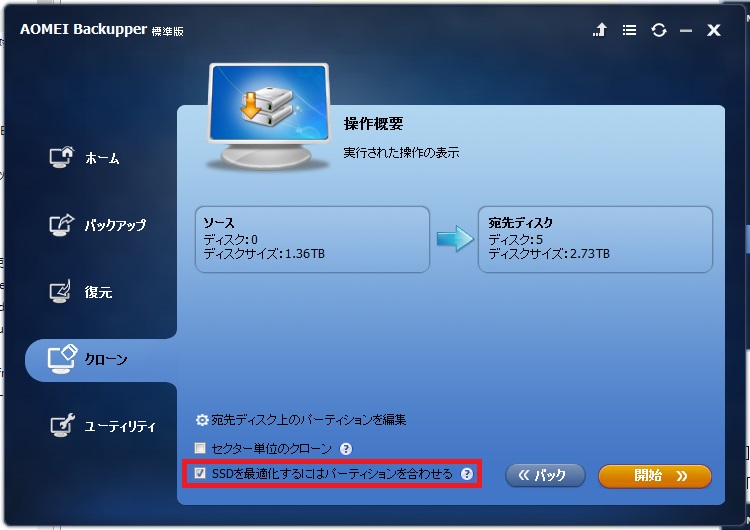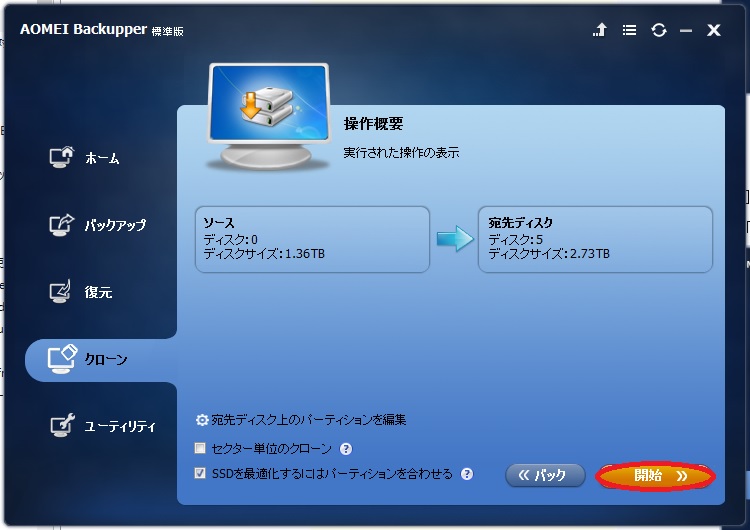| ※ハードディスクを新品に交換するときに、Windowsやデータを丸ごとコピーして移行することができる、無料なのに高性能なソフト「AOMEI Backupper
Standard Edition 3.2」です。 Ver 3.2になってから日本語もサポートされるようになり、いっそう使いやすくなりました。 ※容量が違うハードディスク間でも簡単にクローンできます。 パーティションを数個作ってあるハードディスクのクローンでは、全く同じ容量のパーティションを自動で作成して差分の容量は未使用領域とするか、各パーティションのサイズを手動で変更することができます。 クローンの完了後に「AOMEI Partition Assistant Standard」で空き領域の再配置をすればOKです。 ※今回はWindowsをインストールしているCドライブを含む1.5TBのHDDを3.0TBのHDDに交換しました。 |
||||||||||||||
|---|---|---|---|---|---|---|---|---|---|---|---|---|---|---|
|
|
||||||||||||||
| ■対応OS Windows 10 Windows 8.1 Windows 8 Windows 7 Windows Vista Windows XP |
||||||||||||||
| AOMEI Backupper Standard Edition 3.2 無料ダウンロード | ||||||||||||||
| AOMEI Backupper Standard Edition 3.2の使い方 ディスククローン編 |
||||||||||||||
|
||||||||||||||
 |
||||||||||||||
|
|
||||||||||||||
|
|