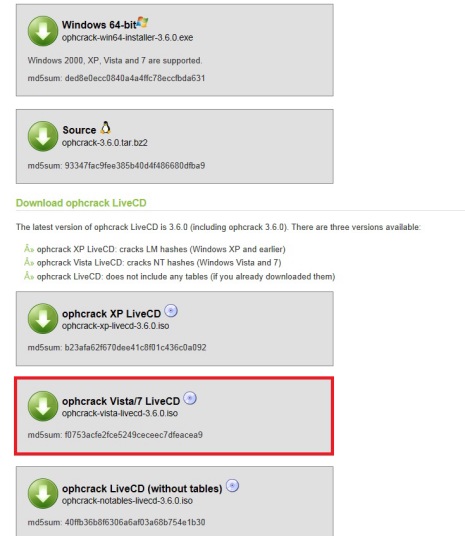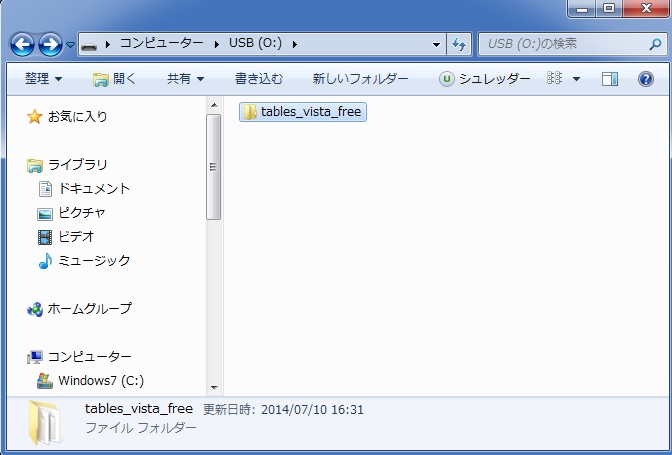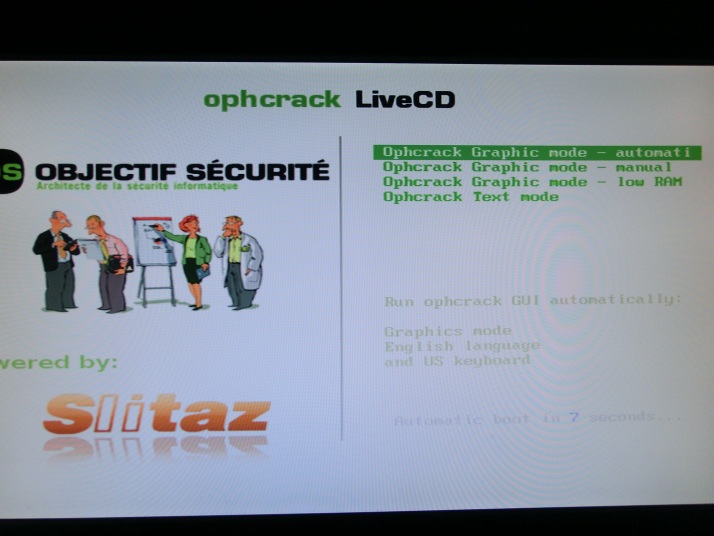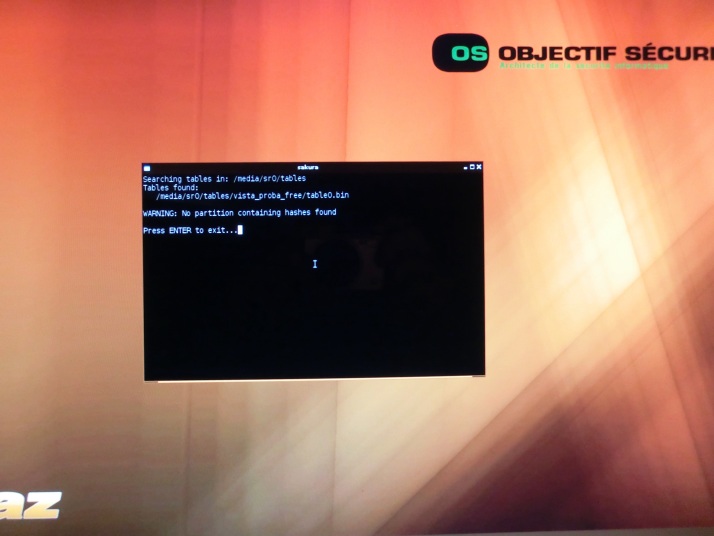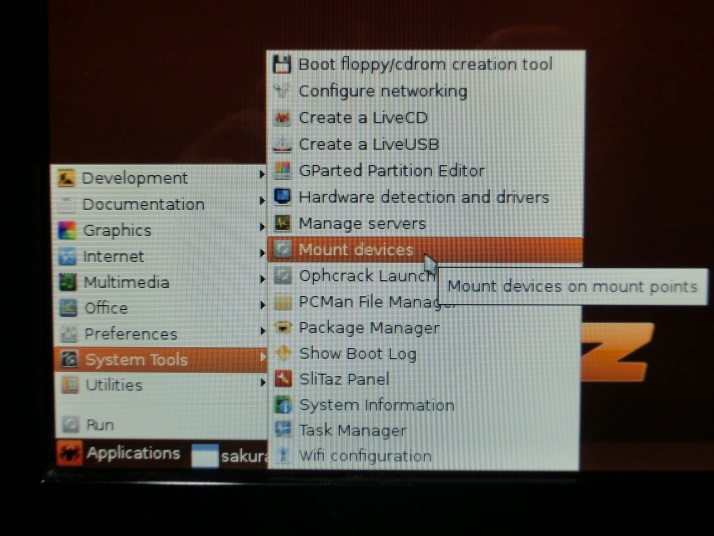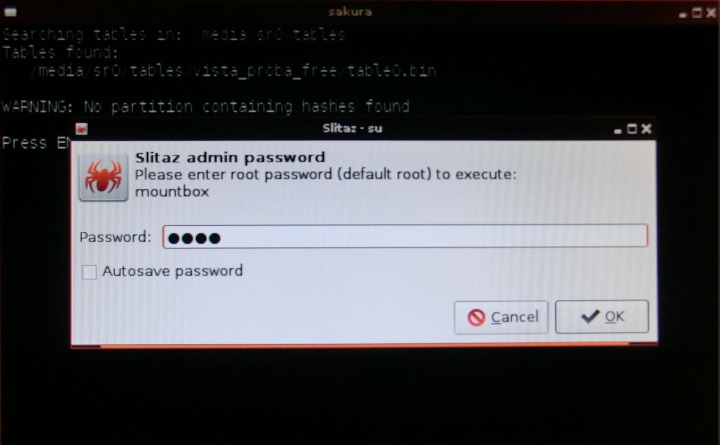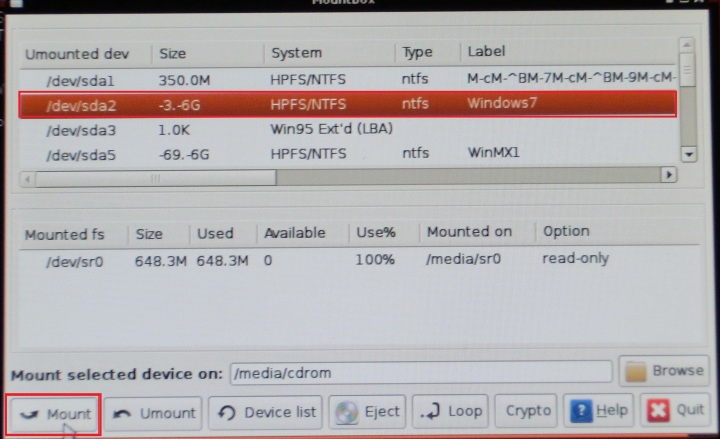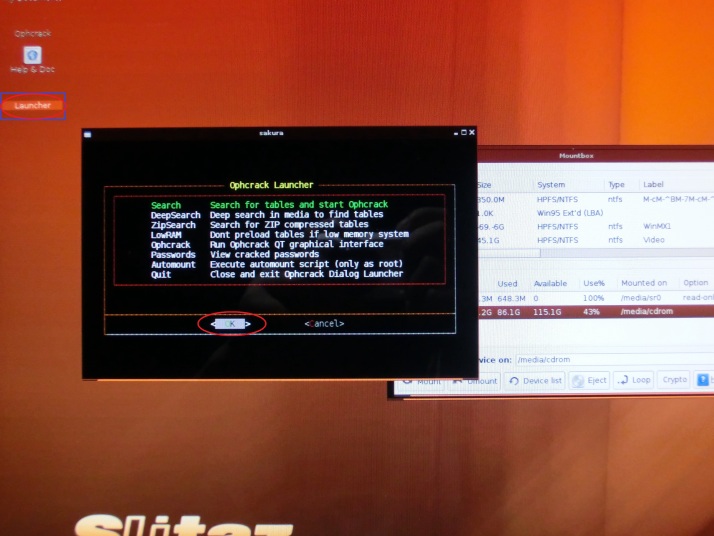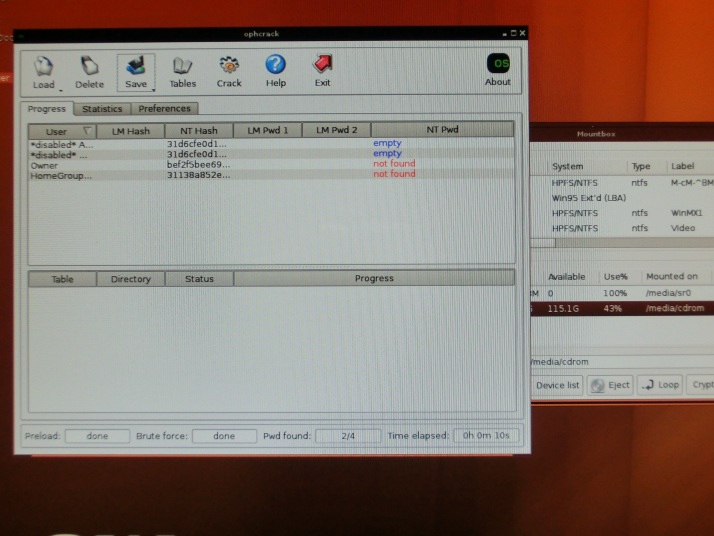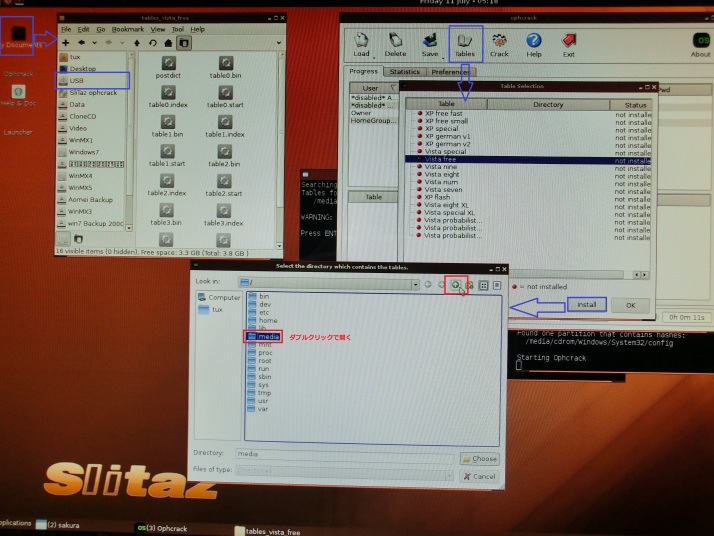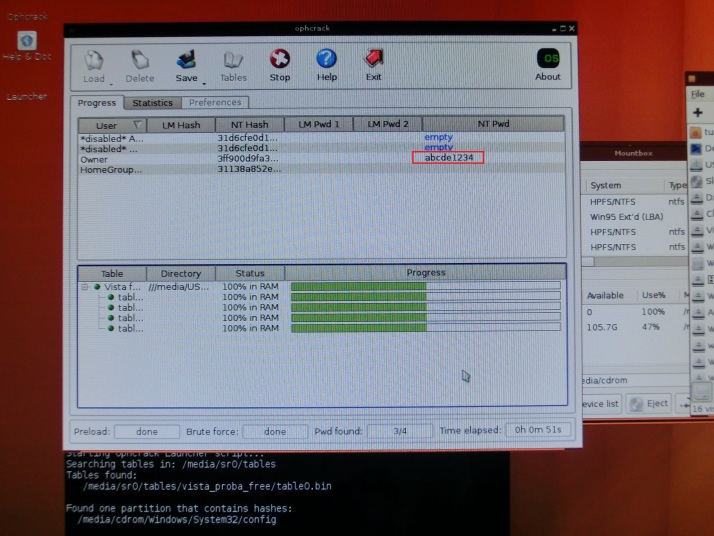本家サイトの赤囲いからダウンロードします。ダウンロードした
「ophcrack-vista-livecd-3.6.0.iso」イメージファイルをCDに書き込みます。
次にBiosをCDブートできるように設定します。
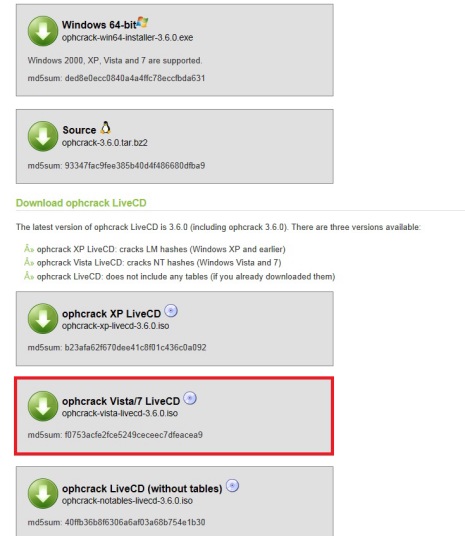 |
|
クラックするときに必要になる「Tables」ファイルをこちらから事前にダウンロードしておきます。
 |
|
上の手順でダウンロードした「Tables」ファイルを解凍してUSBに保存します。
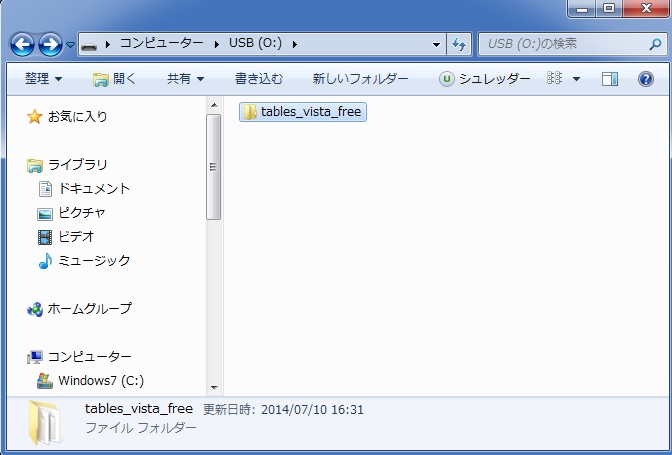 |
|
「ophcrack LiveCD」を書き込んだCDでCDブートします。ここでは何もしません。
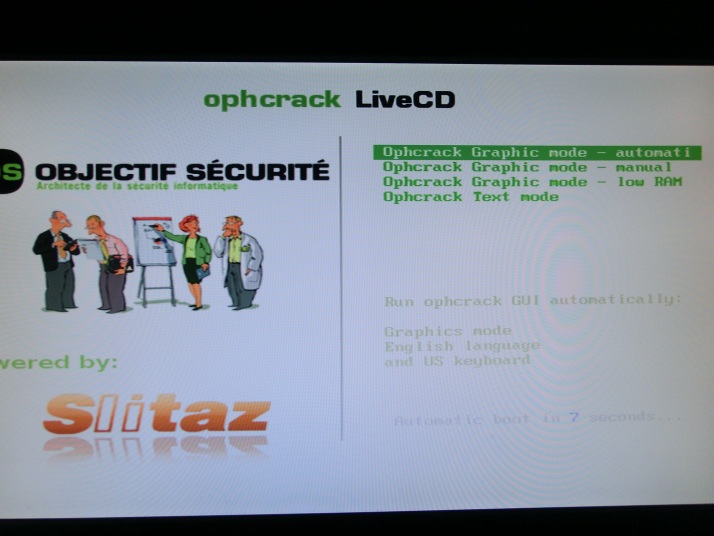 |
|
この画面になって止まります。
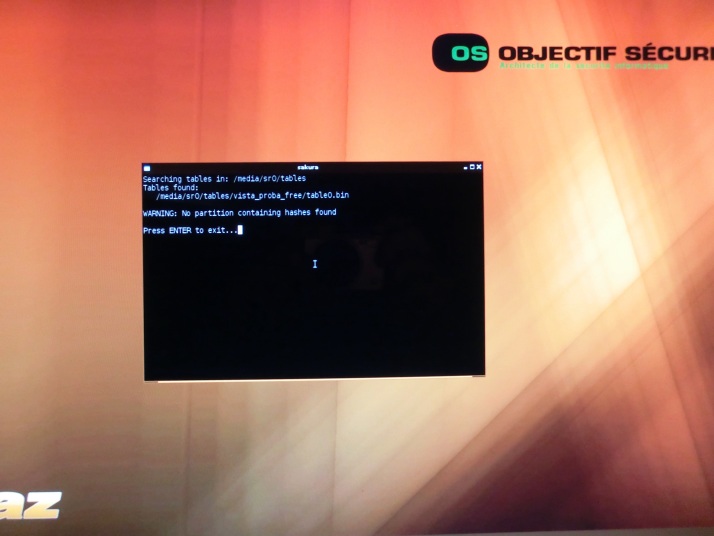 |
|
画面の左下の「Applications」から「System Tools」「Mount devices」と辿ります。
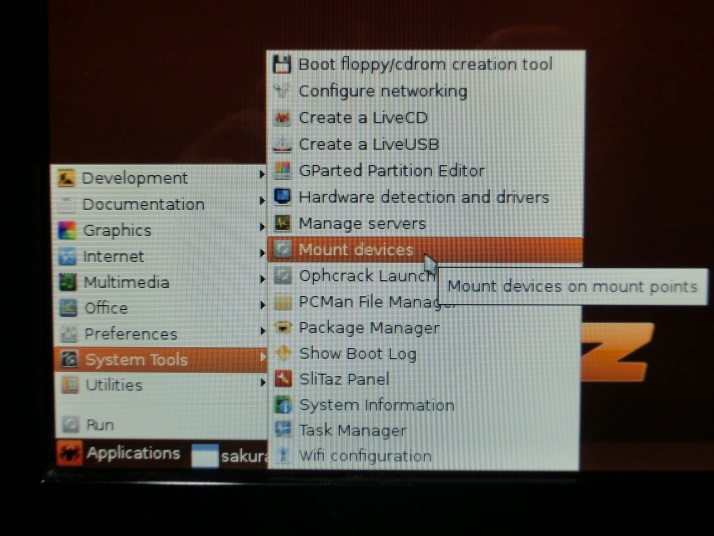 |
|
パスワード入力画面が出ますので「root」と入力して「OK」をクリックします。
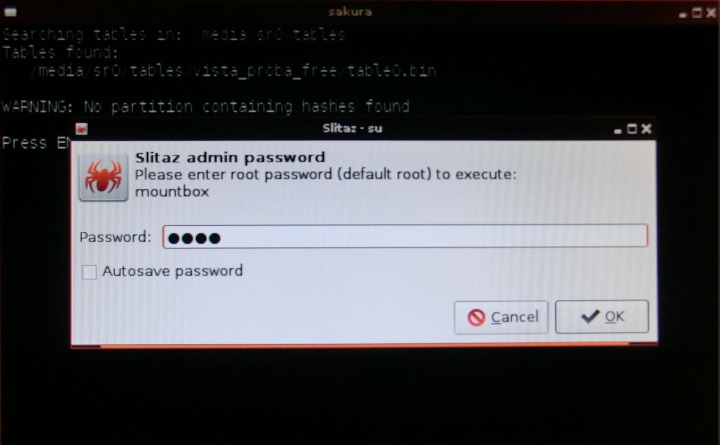 |
|
OSのインストールされているドライブを指定して、「Mounr」をクリックします。
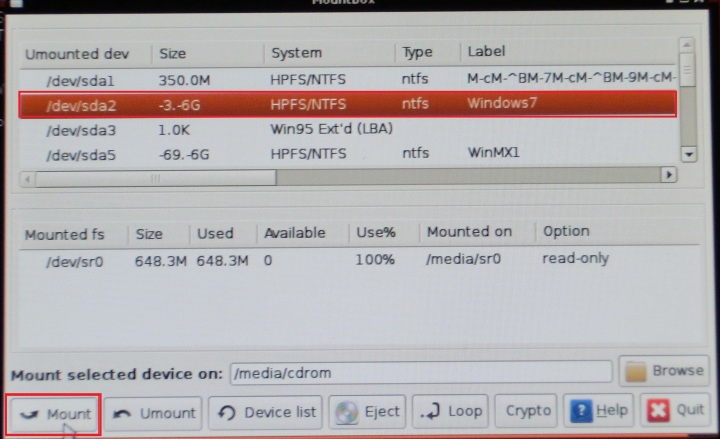 |
|
画面左上の「Lancher」をダブルクリックして、出てきた画面で「OK」をクリックします。
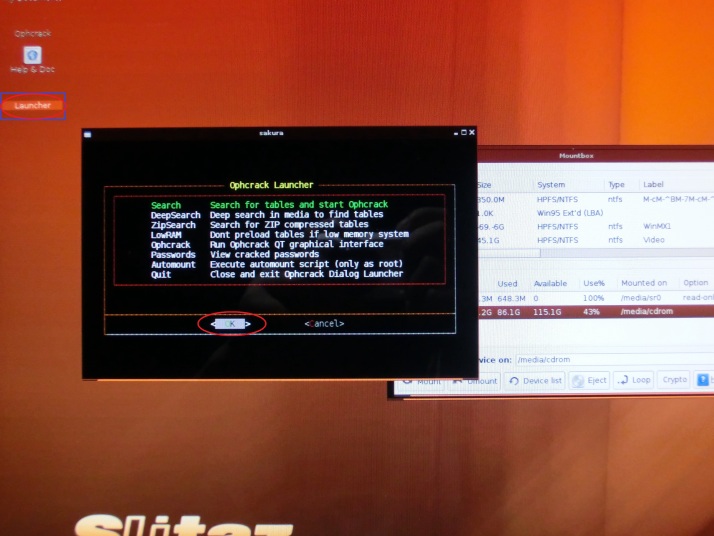 |
|
下の画面が起動して解析を始めますが、「Tables」がインストールされていないので「not found」になります。
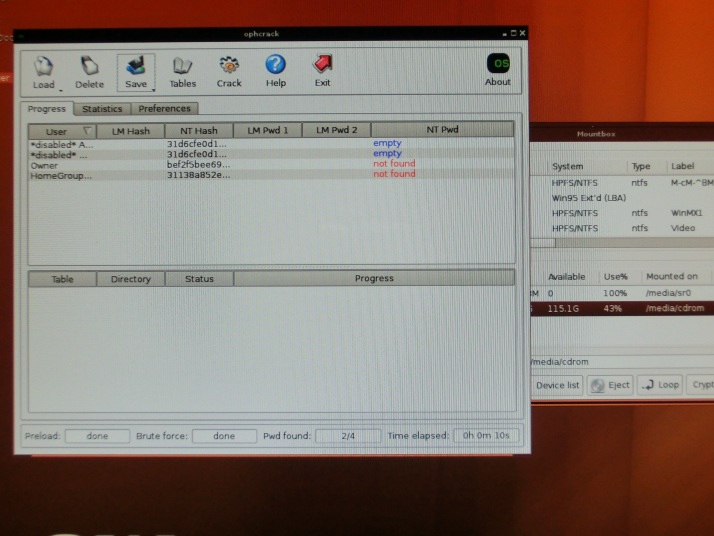 |
|
「Tables」タブをクリックして「Install」をクリック、出てきた画面の右上にある↑をクリックして「Media」まで遡ります。「Media」をダブルクリックで開くのですが、その前に、デスクトップの左上にある「My Document」をダブルクリックで開いて「Tables」を入れてあるUSBを事前に開いておきます。
(開いておかないと、なぜか認識しません)
次に「Media」をダブルクリックで開きます。
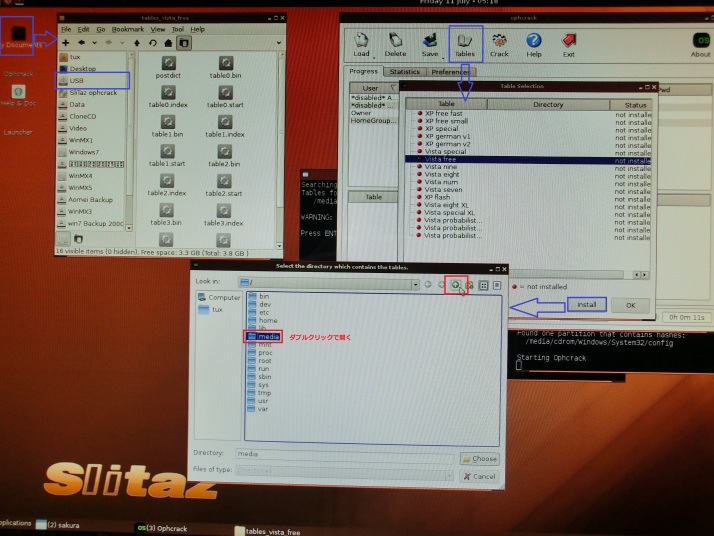 |
|
「Media」をダブルクリックで開くと「USB」というファイルの中に「Tables」ファイルがありました。これを指定して「Choose」をクリックします。
※違う「Tables」ファイルもダウンロードして試してみたのですが、違うファイルでは保存場所が変わるようです。
しかし、いずれも「Media」内の何処かのファイルにありましたので、見つからないときは「Media」内を探してみてください。
 |
|
いよいよ準備ができました。「Crack」をクリックすると解析を始めます。
 |
|
英字5文字、数字4文字の9桁のパスワードで1分で解析できました。
数字を増やして10桁にすると「not found」になりました。
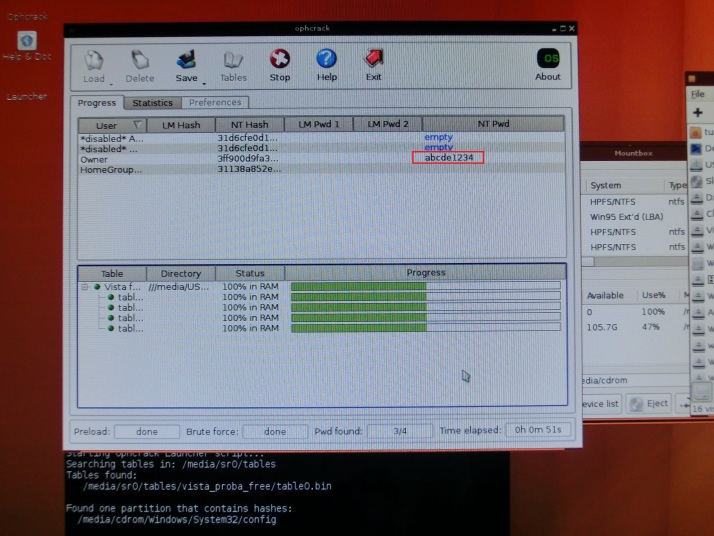 |
|
数字だけであれば11桁まで解析できました。
 |
|