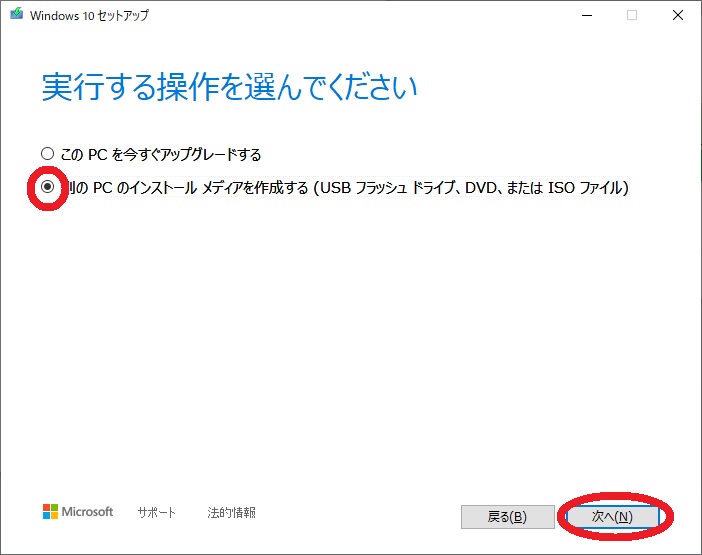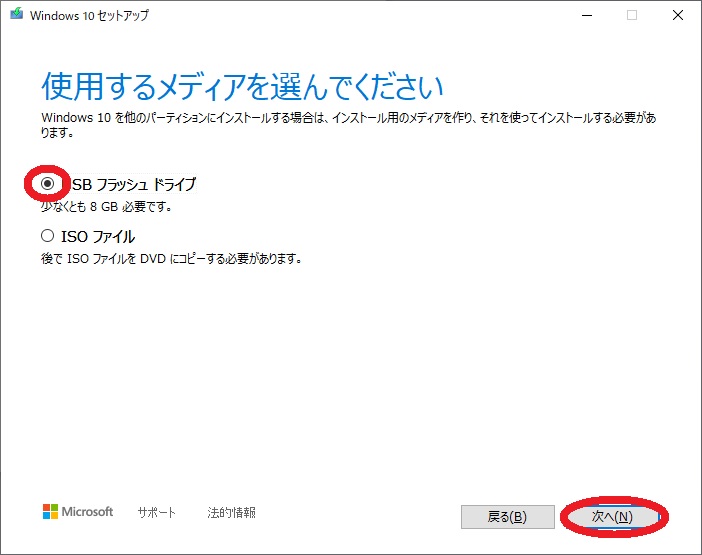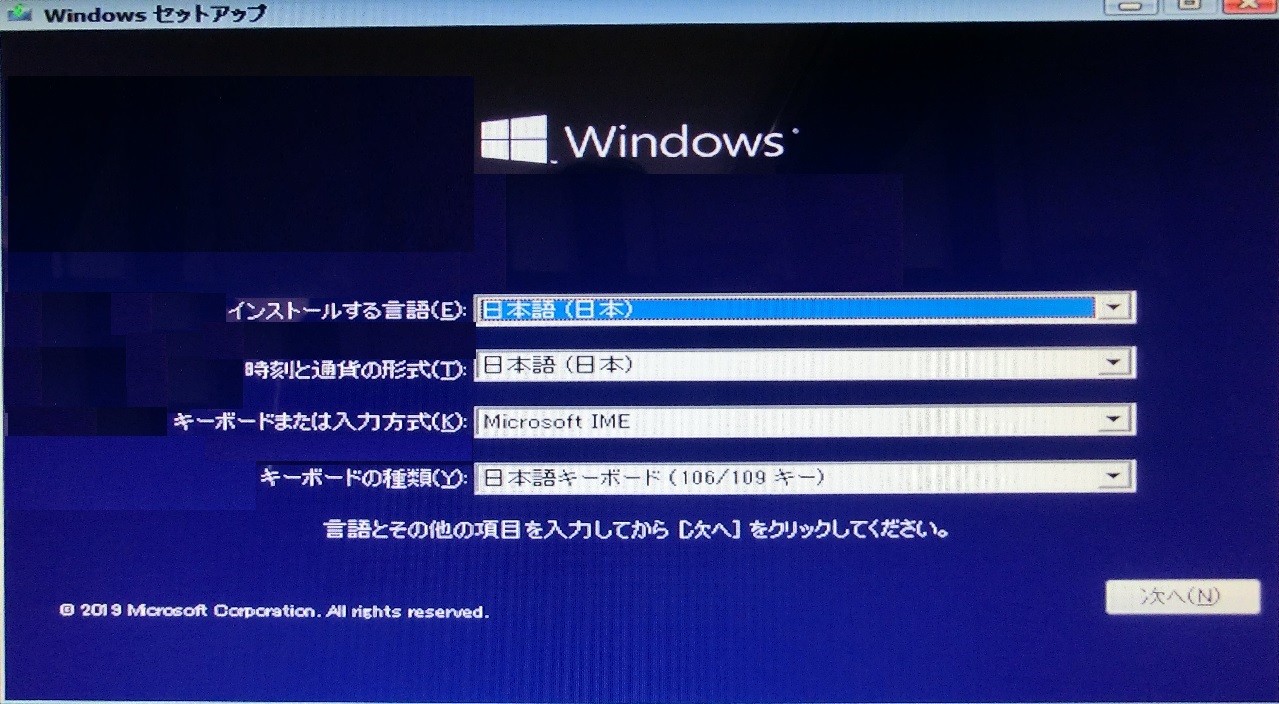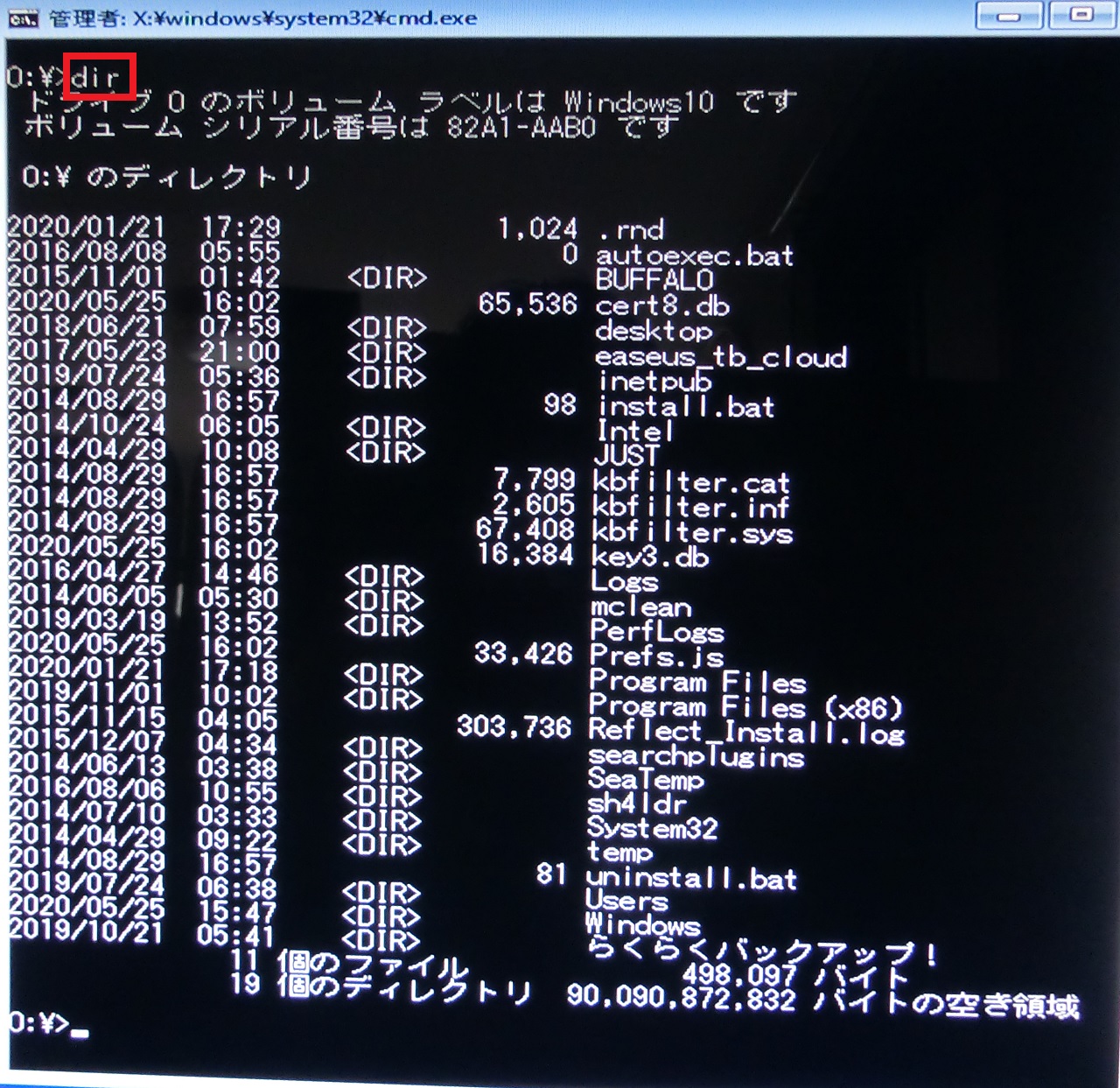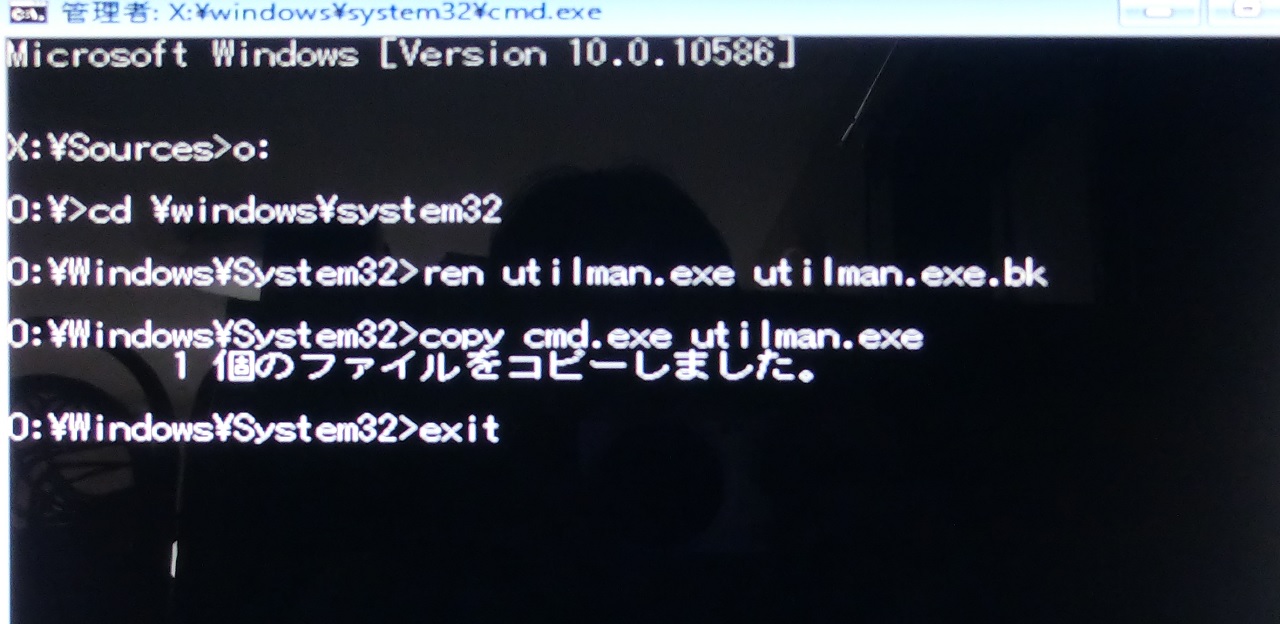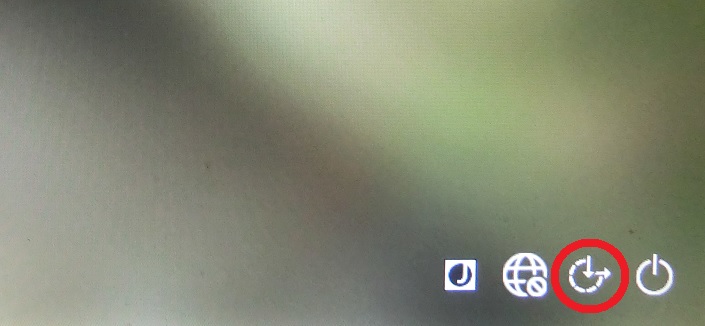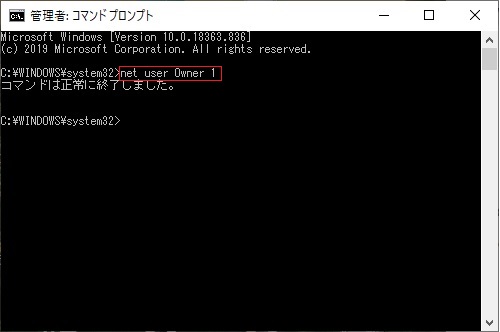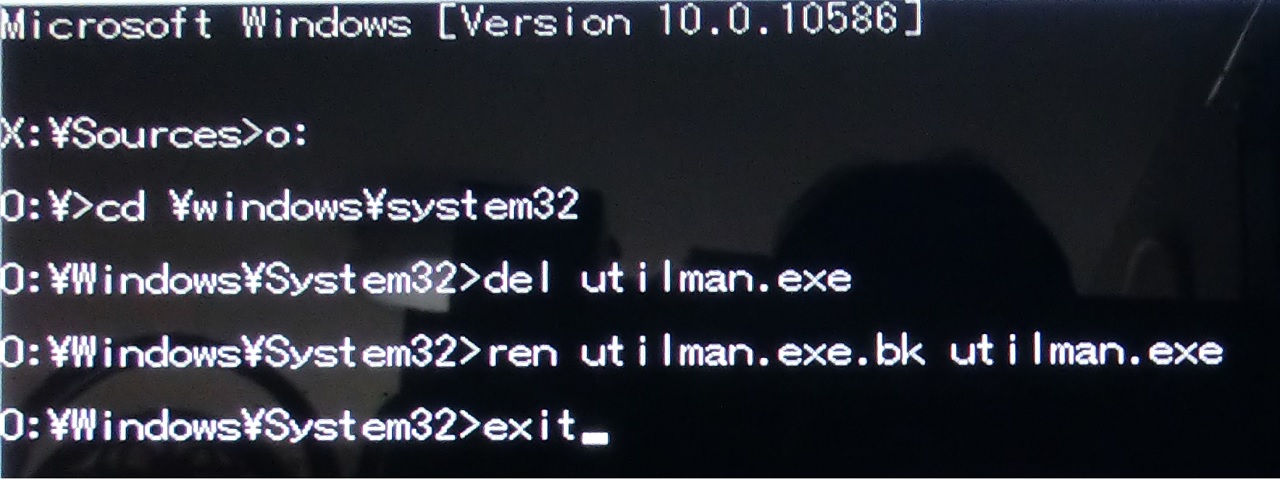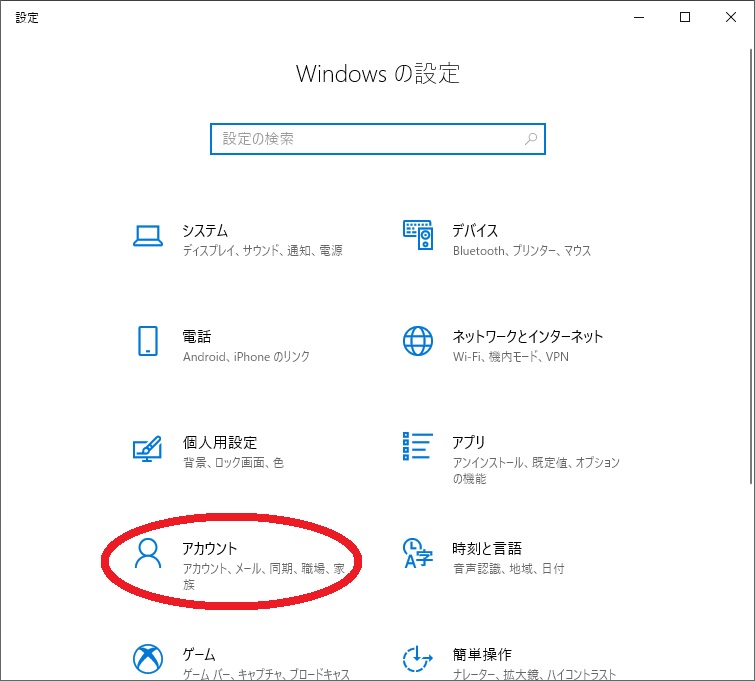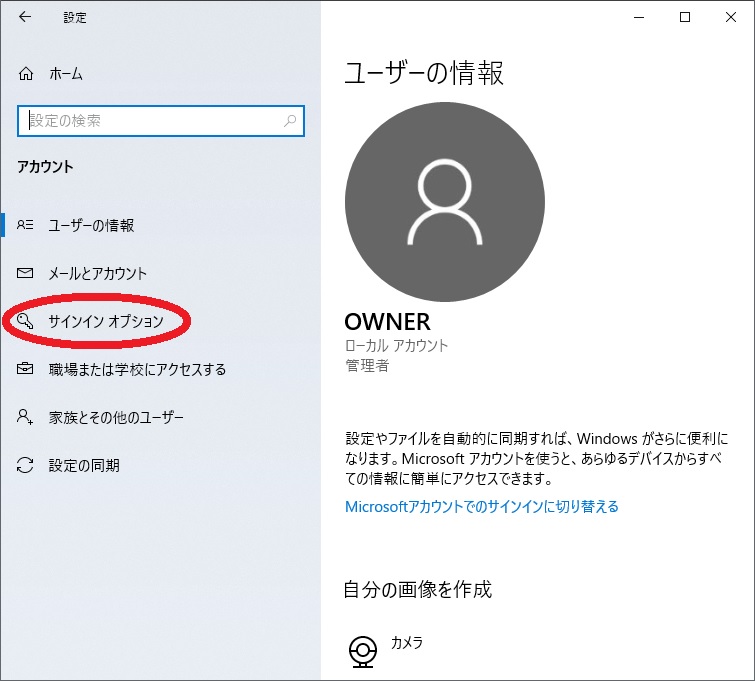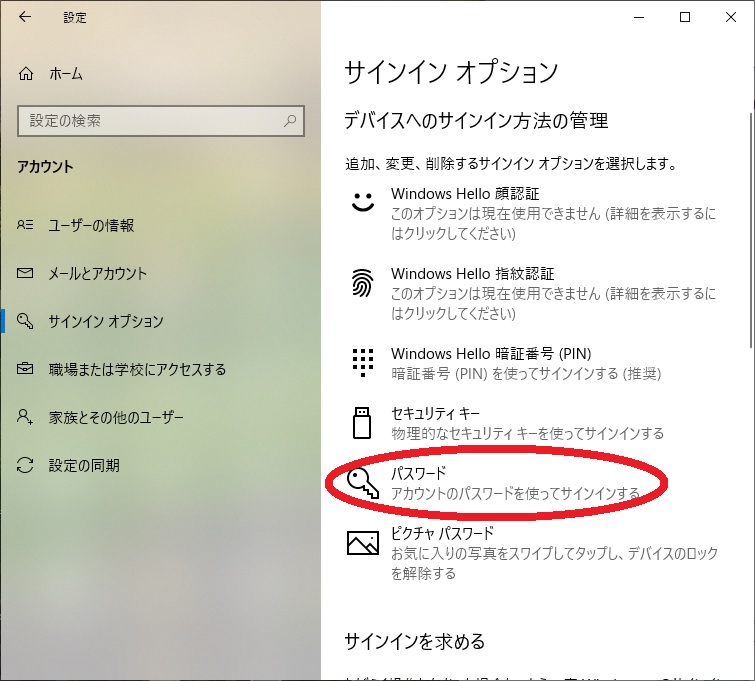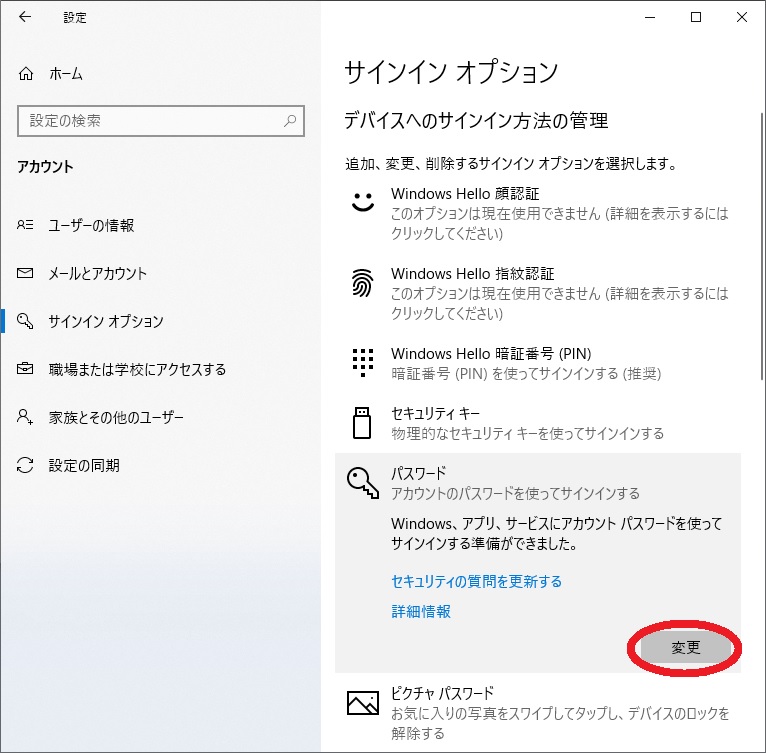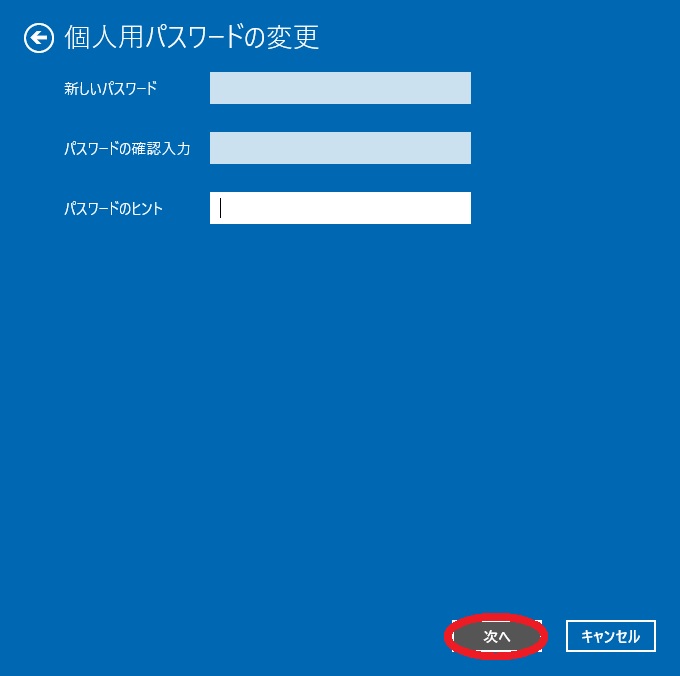この方法によるログインパスワードのリセットは、ローカルユーザーアカウントでのログインのみ有効です。
Windowsのインストールディスクのコマンドプロンプトを使いますので、とりあえずはインストールディスクの作成から始めます。

|
「インストールメディアを作成する」にチェックを入れて「次へ」をクリック。
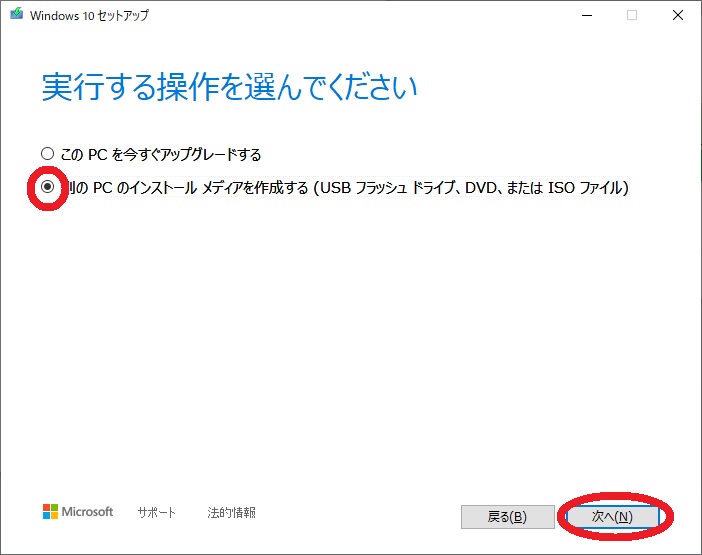 |
「USBフラッシュドライブ」にチェックを入れて「次へ」をクリック。
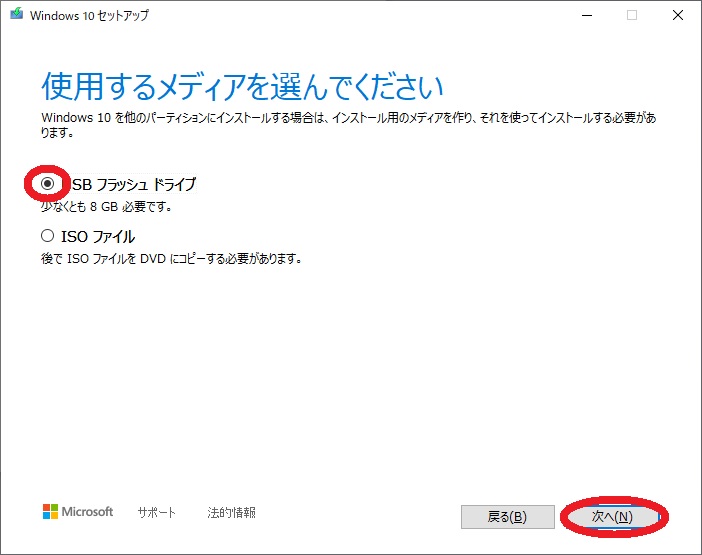 |
作成したインストールメディアをBios設定で第一起動ドライブに設定して再起動します。
この画面が出たら「Shift + F10」キーを押してコマンドプロンプトを開きます。
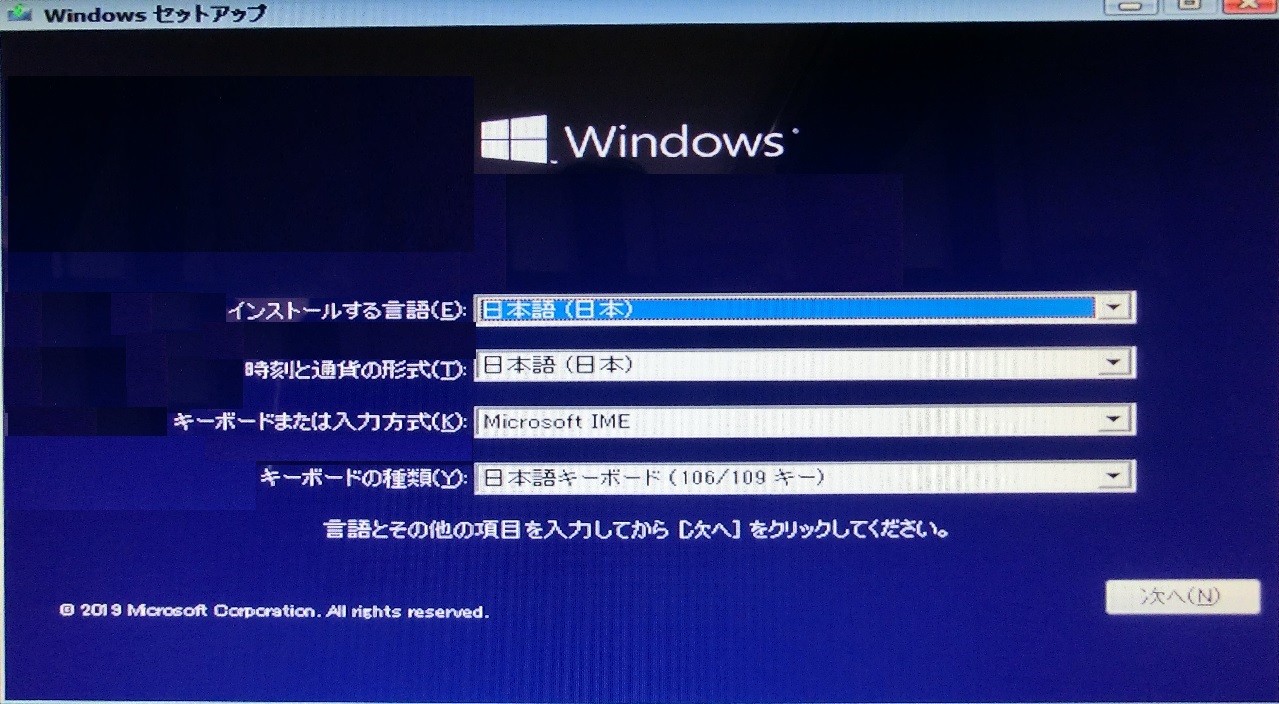 |
コマンドプロンプトが開きました。
「C:」と入力して[Enter]をクリックします。
C:のディレクトリに移動したら、続いて「dir」と入力してみます。
 |
C:にWindowsがインストールされているのであれば次の画像のように多数のディレクトリが表示されます。
C:から順に[D:dir][E:dir]と探しているとO:にインストールディレクトリがありました。
WindowsディレクトリとかProgram Fileディレクトリが入っているのがWindowsのインストールパーティションです。
通常はWindowsのインストールされているドライブはC:ですが、自分のパソコンで再度検証したらパーティションを多数作っているためO:になっていました。
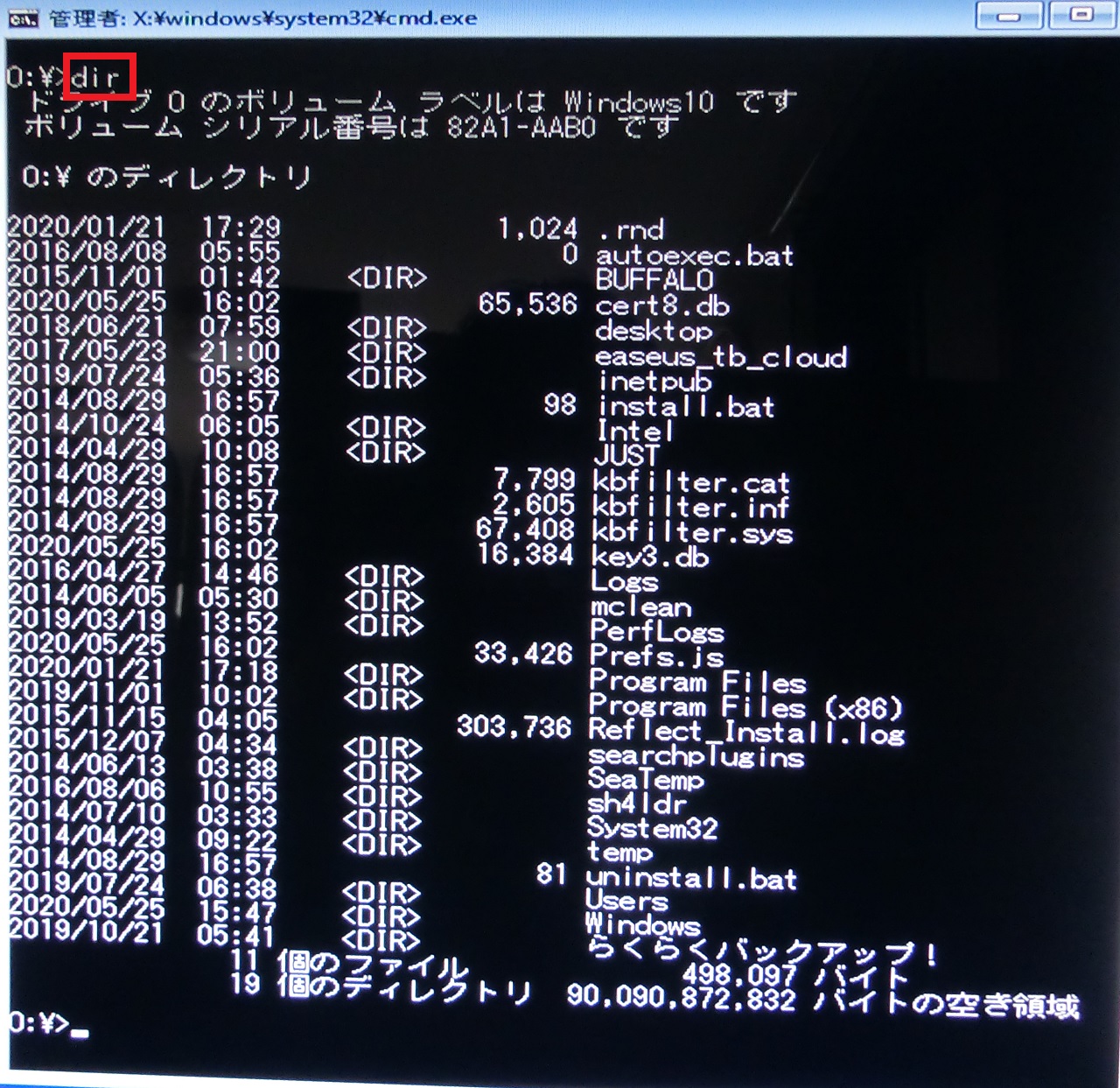
|
O:にWindowsがインストールされているのでO:に続けて画像のように入力します。
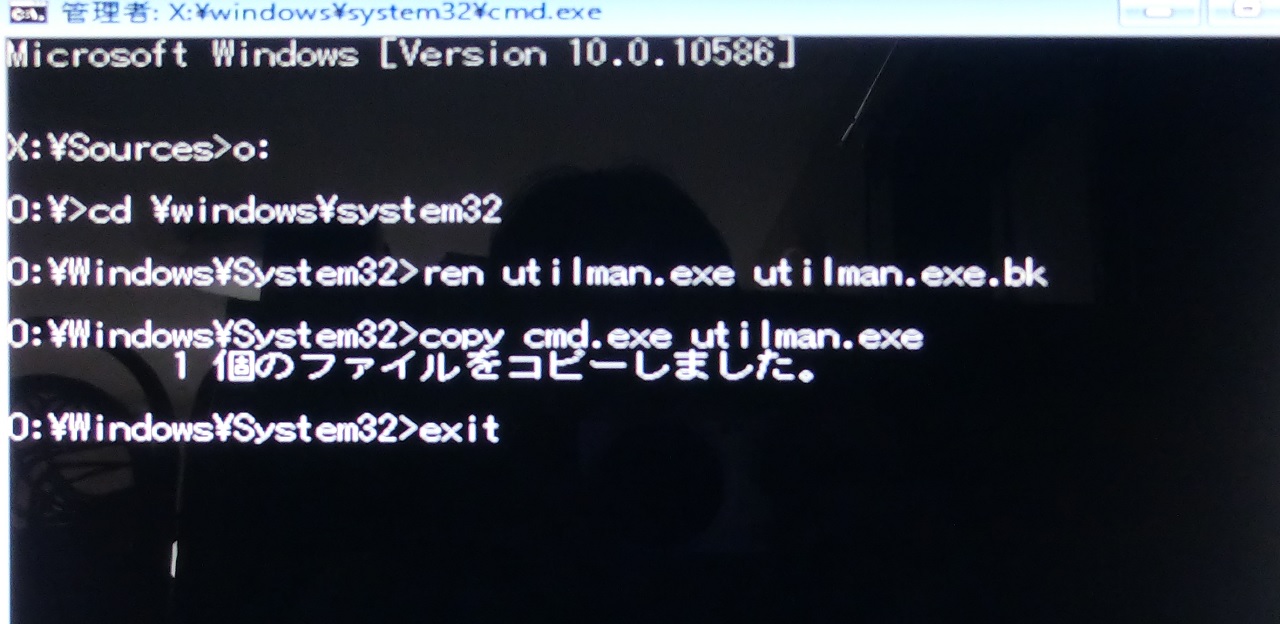 |
再起動して、Bios設定の第一起動ドライブをハードディスクに設定します。
パスワードの入力画面で右下の赤丸のついたアイコンをクリックします。
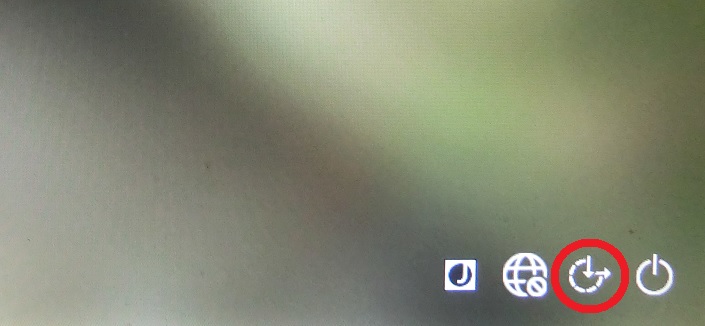 |
コマンドプロンプトが起動するので次のように入力します。
[net]␣[user]␣[ユーザー名]␣[新しいパスワード][Enter]
新しいパスワードは空白では駄目みたいです。何らかの文字を入れてください。
新しいパスワードとしてユーザー名の後に「1」を入れました。
パスワードに「1」と入力するとログインできるようになります。
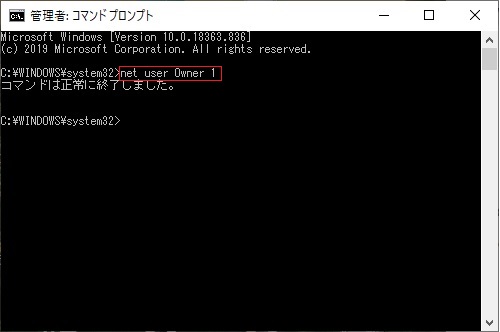 |
先ほどコピーしたバックアップファイルを削除します。
Windowsのインストールディスクで起動します。
「Shift + F10」キーを押してコマンドプロンプトを開きます。
放っておくと次回簡単にパスワードを変更される恐れや、次回に同じ方法でパスワードを変更しようとしたときに「指定されたファイルが見つかりません」というエラーメッセージが出ることがあります。
その場合には最初にこのコマンドを入力してみてください。
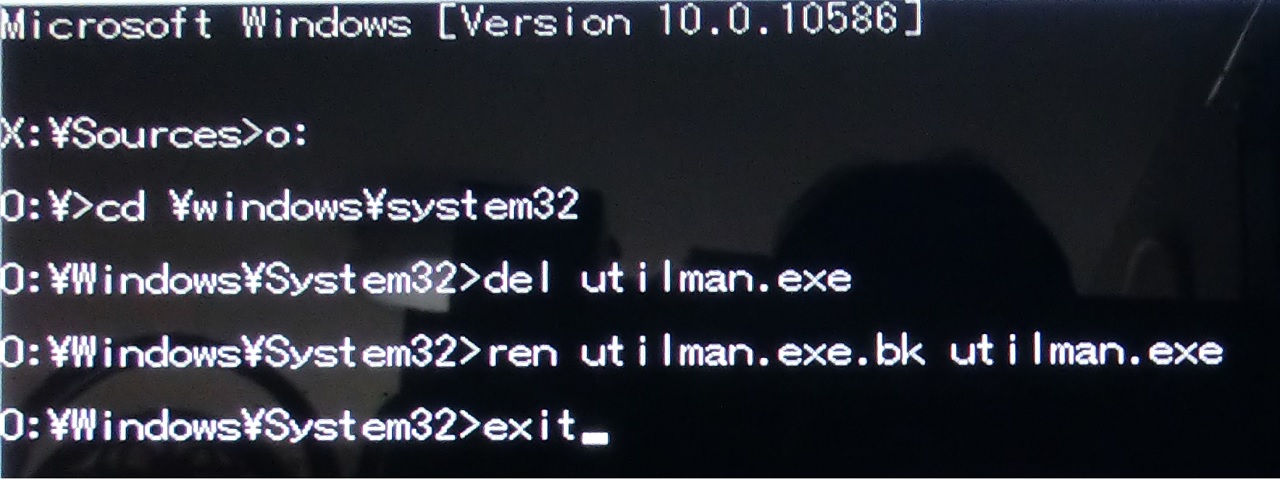 |
以下蛇足ですが、パスワードの削除方法です。
設定画面(スタートボタンクリックで歯車アイコン)で「アカウント」をクリックします。
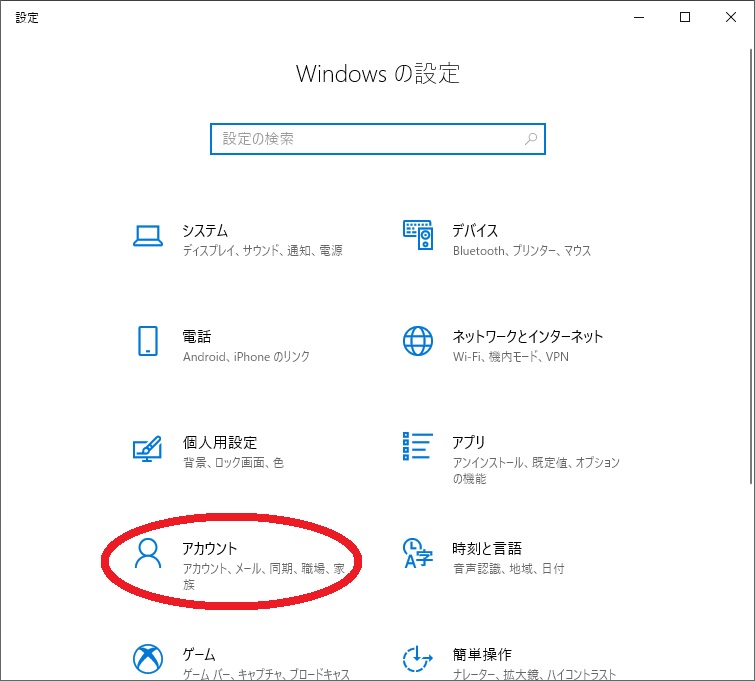 |
「サインインオプション」をクリックします。
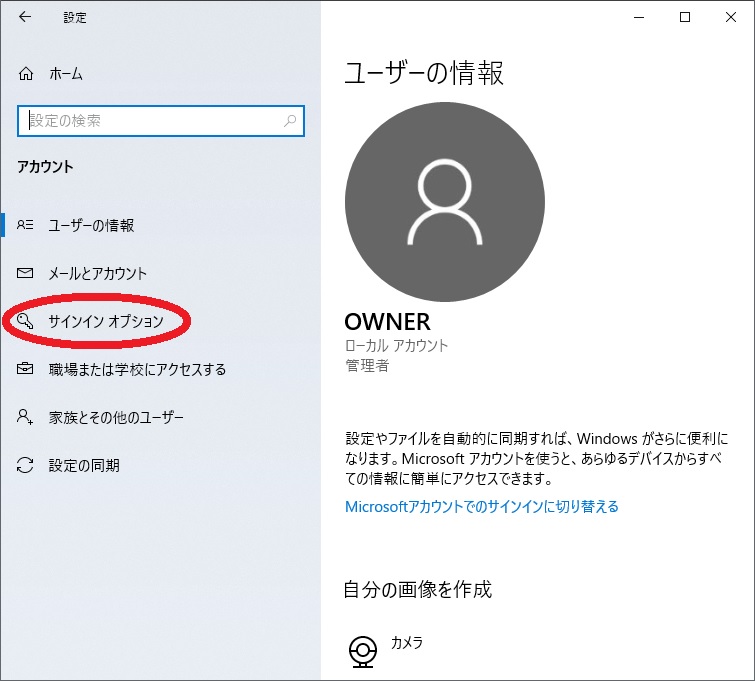
|
「パスワード」をクリックします。
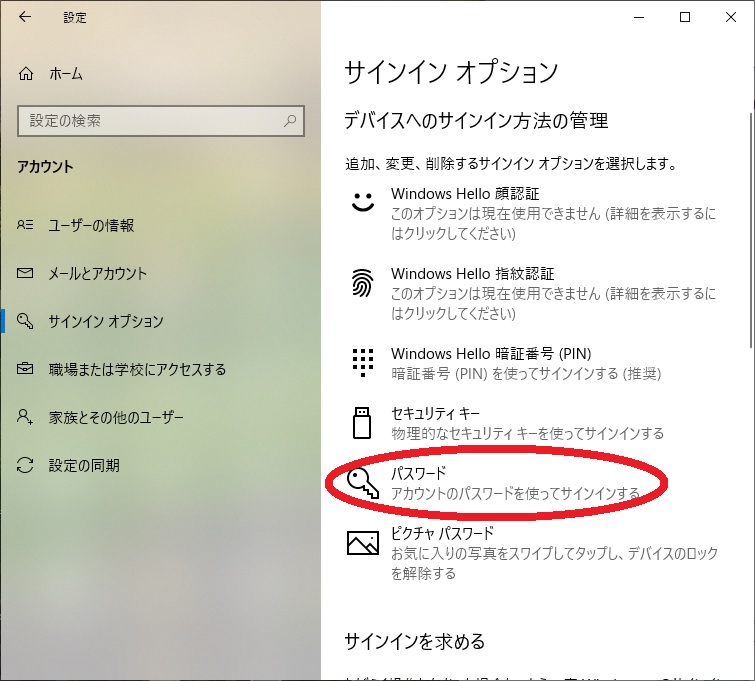 |
「変更」をクリックします。
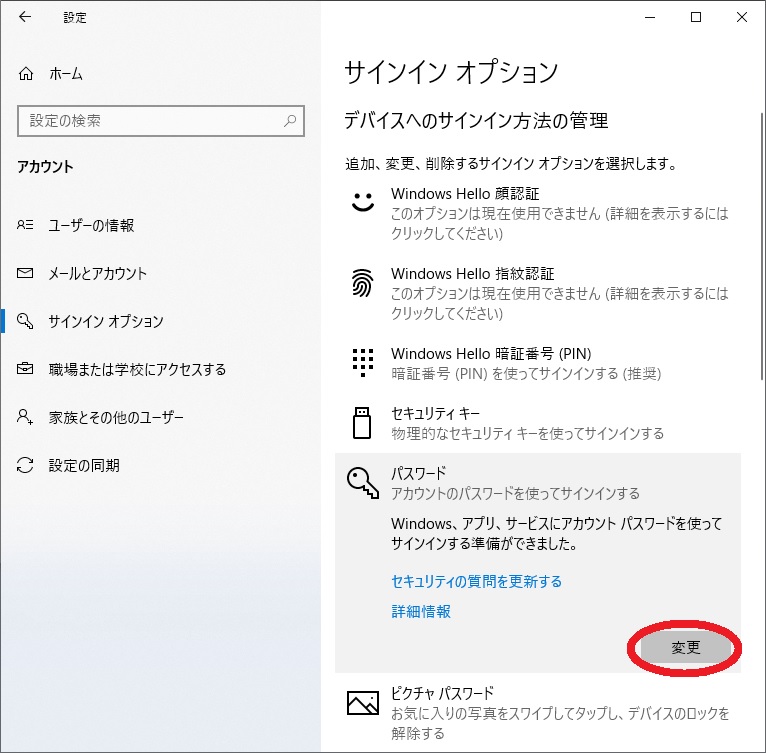 |
現在のパスワードを入力して「次へ」。
 |
新しいパスワードの入力画面は空白で「次へ」で完了です。
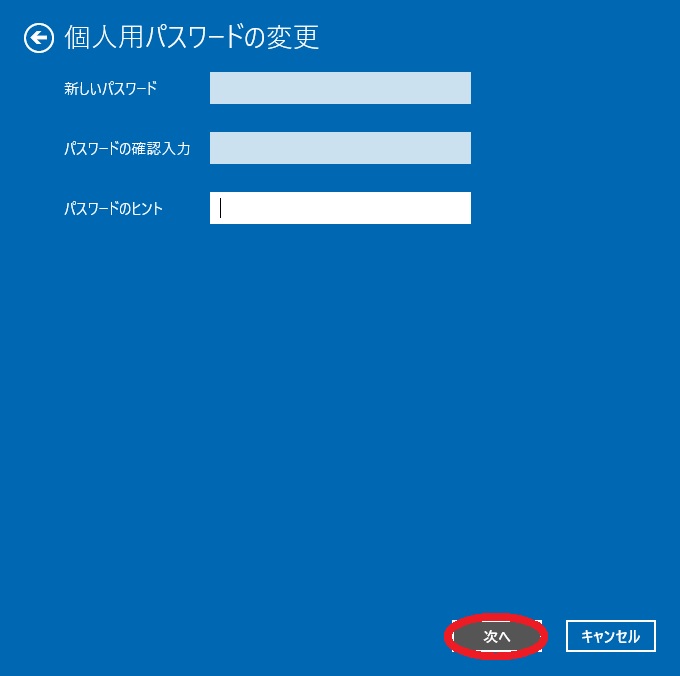
|