| ※ハードディスク全部のバックアップ、又はパーティションごとのバックアップをとることができる、無料なのに高性能なソフト「AOMEI Backupper Standard Edition 5.7」です。 ※システムが不調になり、最悪の場合はOSが起動しなくなることになる事もあり得ます。 そんな場合に備えて前もってシステムイメージを作成しておくことにより、CDやDVDまたはUSBブートによってOSをシステムイメージ作成時に遡ってリカバリーできる無料ソフトです。 ▲通常のOSの再インストールであれば、今まで使っていたアプリケーションのインストールやメールの設定等 を最初からやり直さなければなりませんが、システムイメージ作成時に遡ってリカバリーすればそんな必要は一切ありません。超便利なフリーソフトです。 但し、システムにエラーのない状態でのシステムイメージ作成が必須です。 |
|---|
|
|
| ※所要時間のテスト結果です。OS (Windows10) 67.1GBのイメージ作成と復元結果です。 Windows10での動作確認をとりました。全く問題なしにリカバリー可能です。 「バックアップが完了した時にイメージの整合性を検証します」にチェックを入れたので所要時間は約2倍になっています。 元容量:67.1GB バックアップ完成後の容量 : 36.1GB 内蔵SSDにイメージを作成 : 16分 内蔵SSDからイメージの復元 : 16分 外付USBのHDDにイメージを作成 : 35分 外付USBのHDDからイメージの復元 : 35分 |
|
■対応OS Windows 10 Windows 8.1 Windows 8 Windows 7 Windows Vista Windows XP |
| AOMEI Backupper Standard Edition 5.7 無料ダウンロード |
| AOMEI Backupper Standard Edition 5.7の使い方 システムイメージの復元編 |
| 事前に作っておいたブータブルメディアから起動します。 Biosの設定で第一起動ドライブをブータブルメディアに設定します。 ブータブルメディアで起動すると下記の画面になります。 「Restore」→「「Select Task」の順にクリックします。 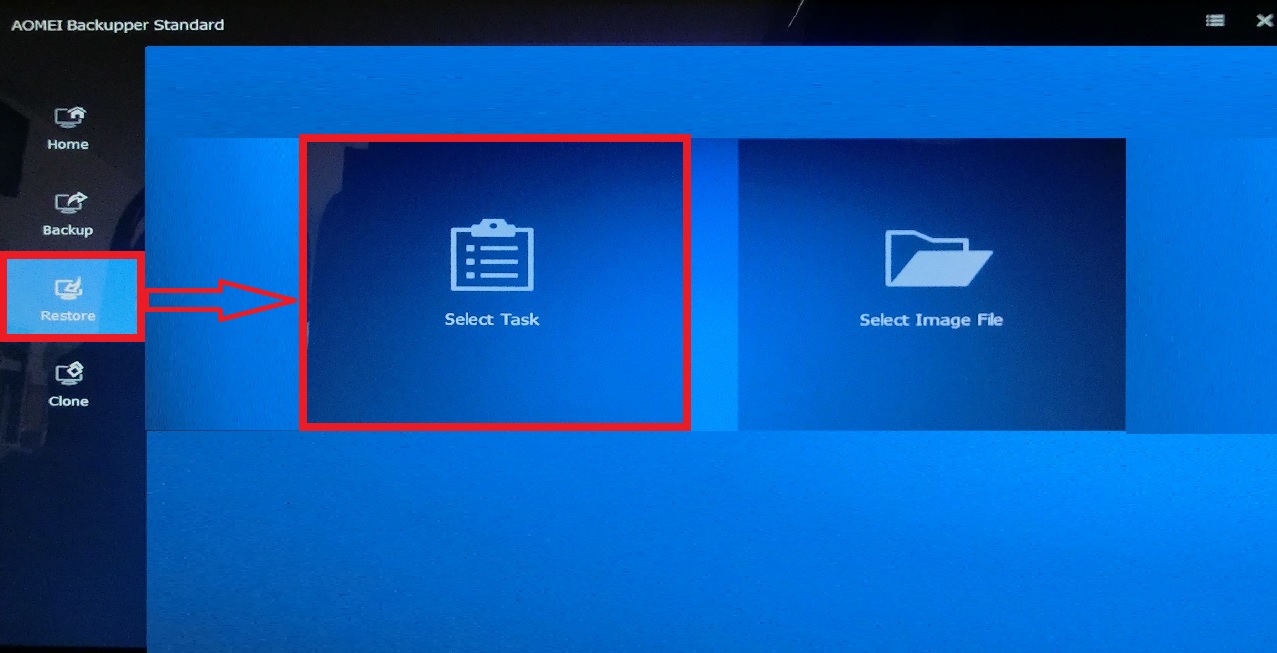 |
| 以前に作成したバックアップファイルの一覧が表示されます。 復元したいファイルを選んで「Next」をクリックします。  |
| Image Infomationではバックアップファイルの中の復元するファイルを選択します。 以前のAomei Backupperでは上の「Restore this system backup」を選択すると、システムインフォメーション(Boot領域)が2個になってしまうため、後で「Aomei Partition Assistant」で1個を削除する手間がかかっていたのですが、今回のバージョンでは検証の結果作成されるシステムインフォメーション(Boot領域)1個のみでした。 2個になるというのはこんな感じです。 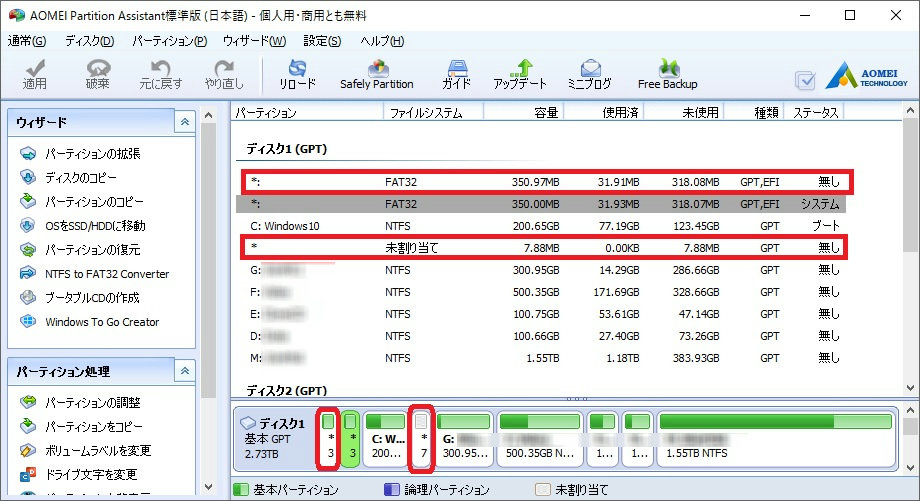 ですのでどちらを選択しても良いのですが、上の「Restore this system backup」を選択したほうが復元には間違いがないように思います。(画像では検証中のため下の「Restore s partition in this system backup」を選択しています) 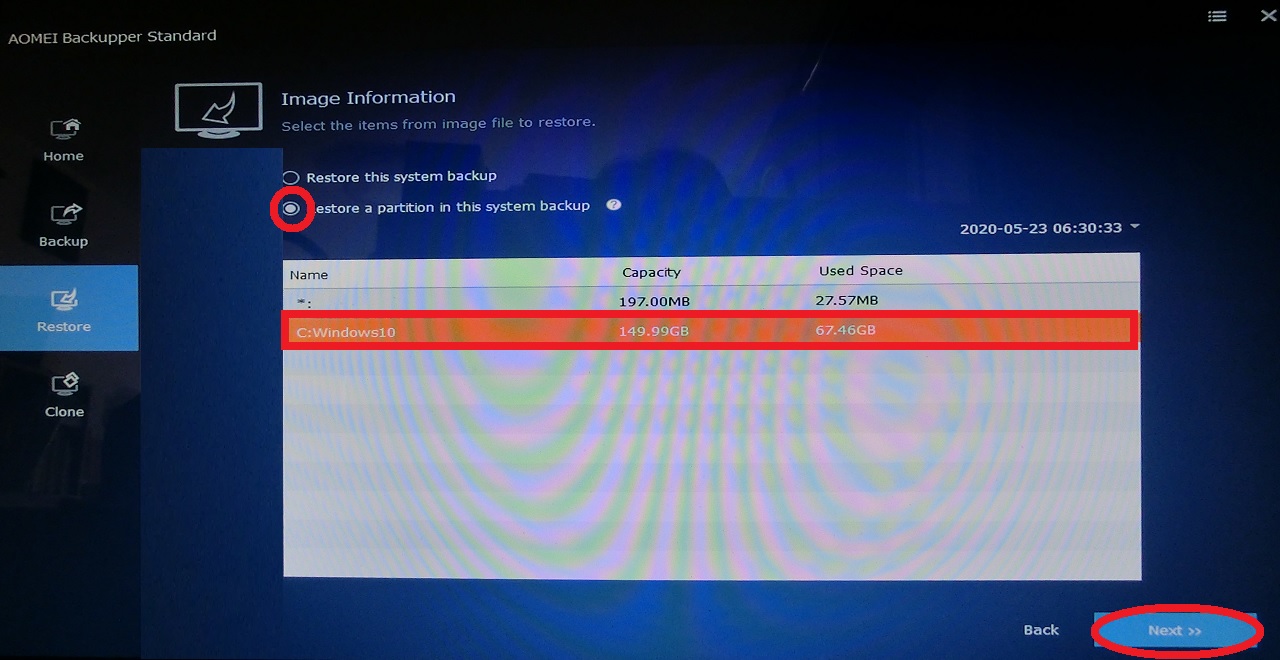 |
復元先のパーティションを指定して「Next]をクリックします。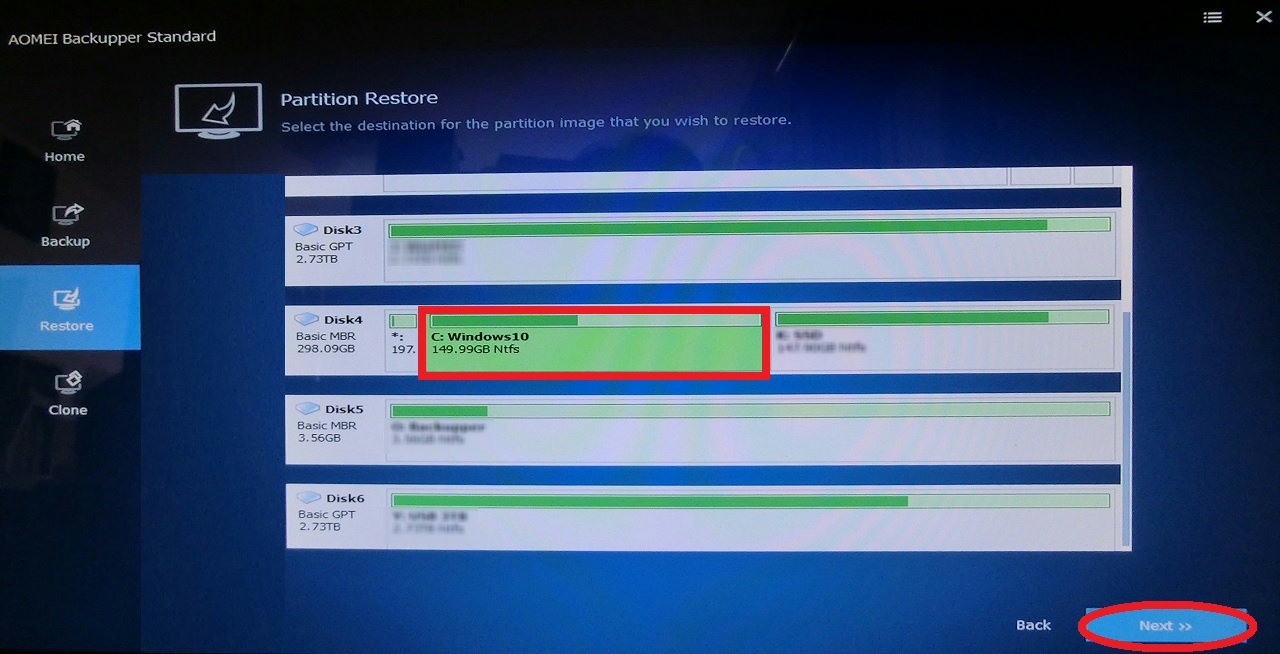 |
「OK」をクリックします。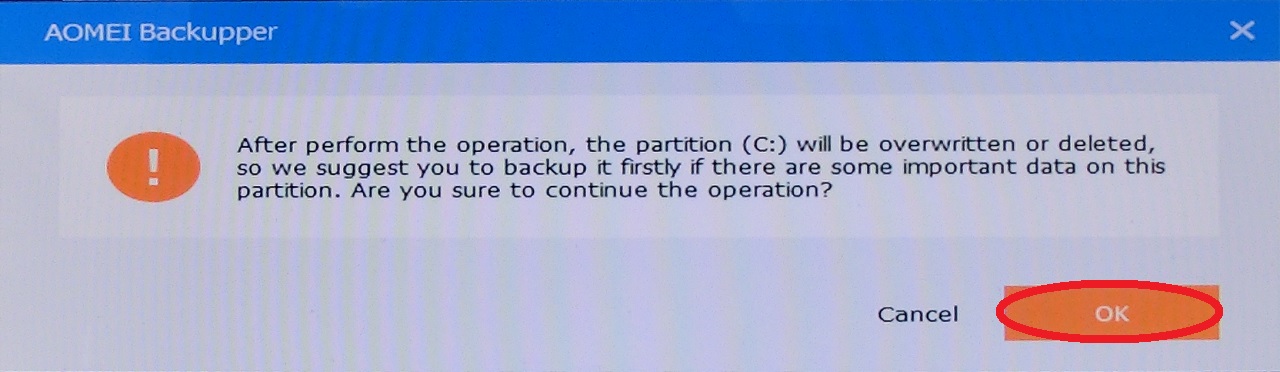 |
「Start Restore」をクリックします。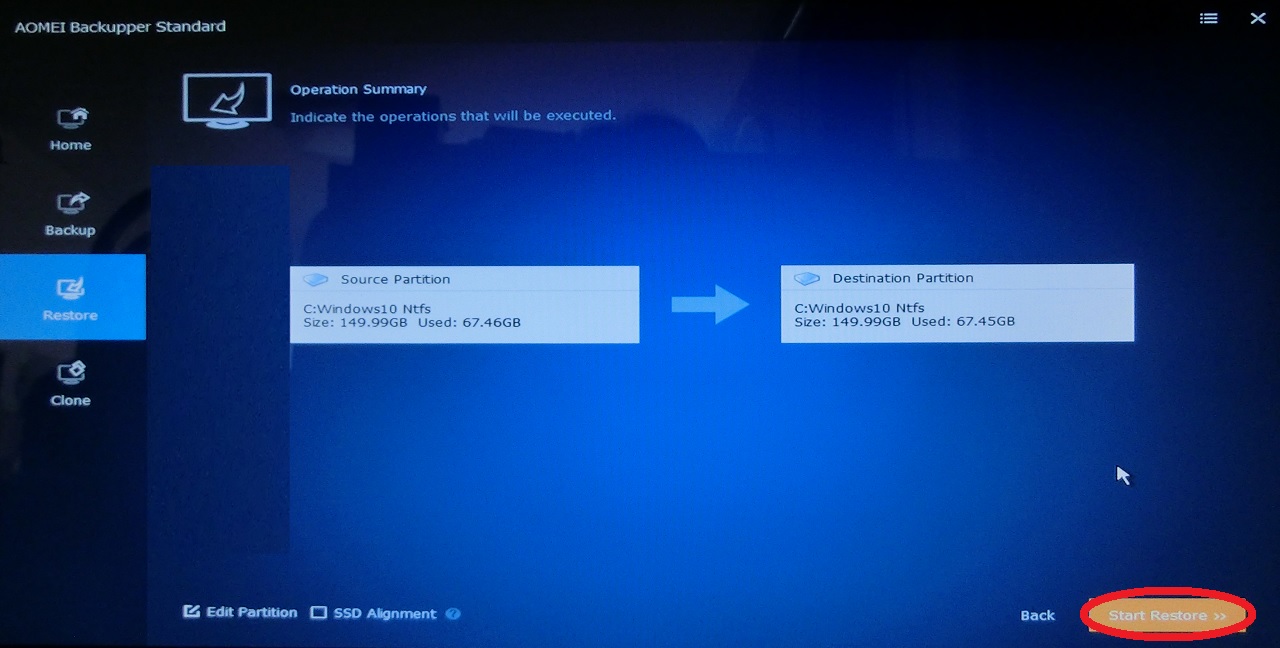 以上で終了です。 |
|
|
|
|