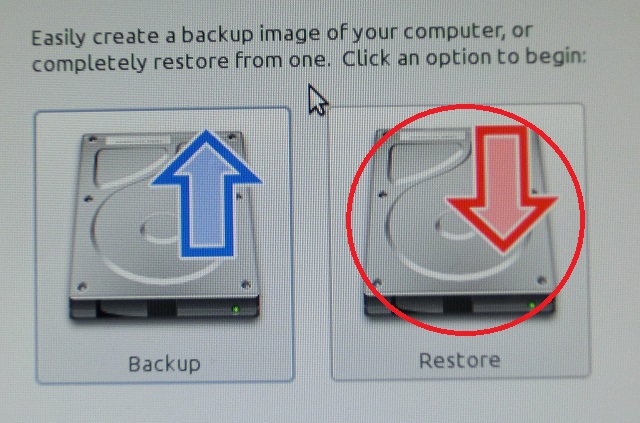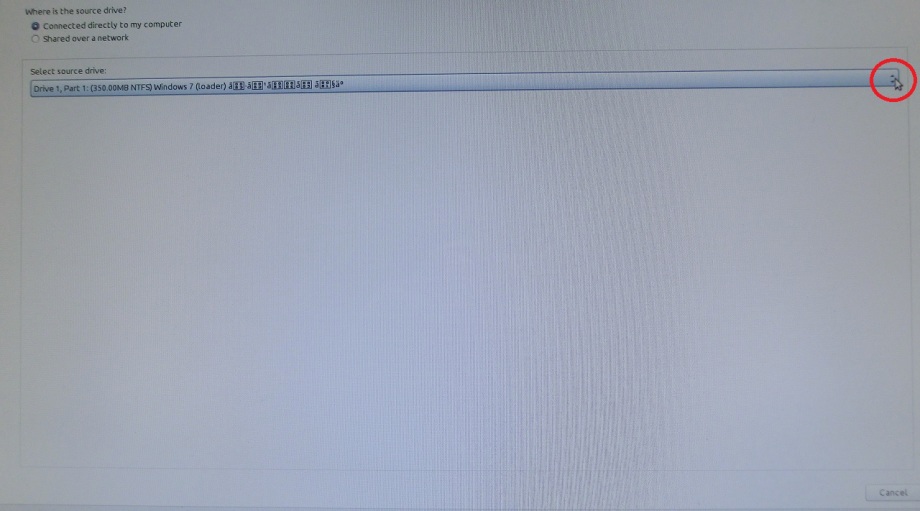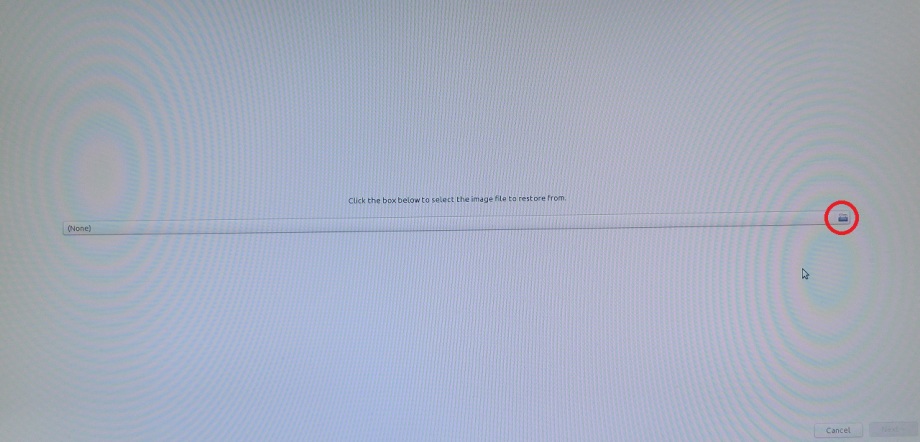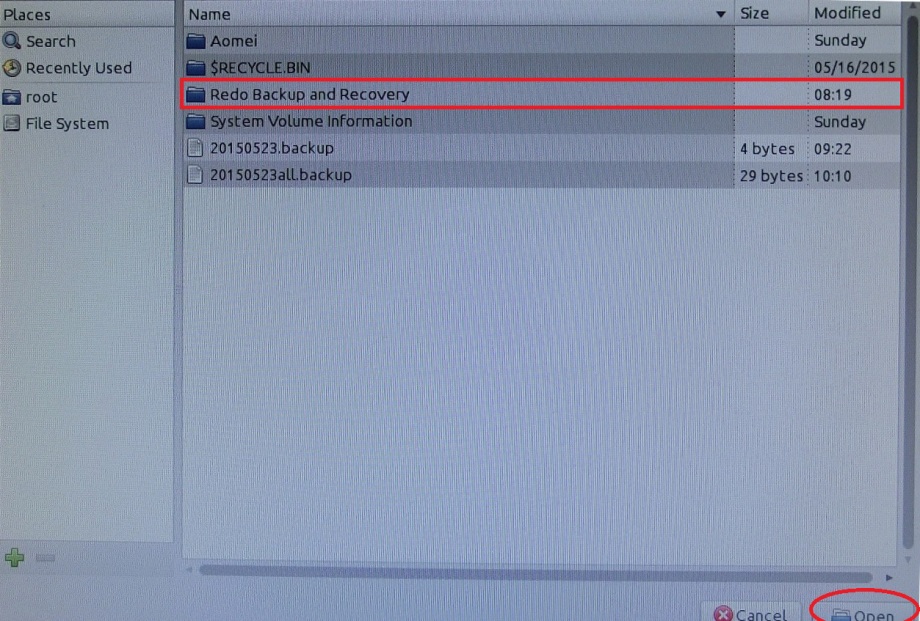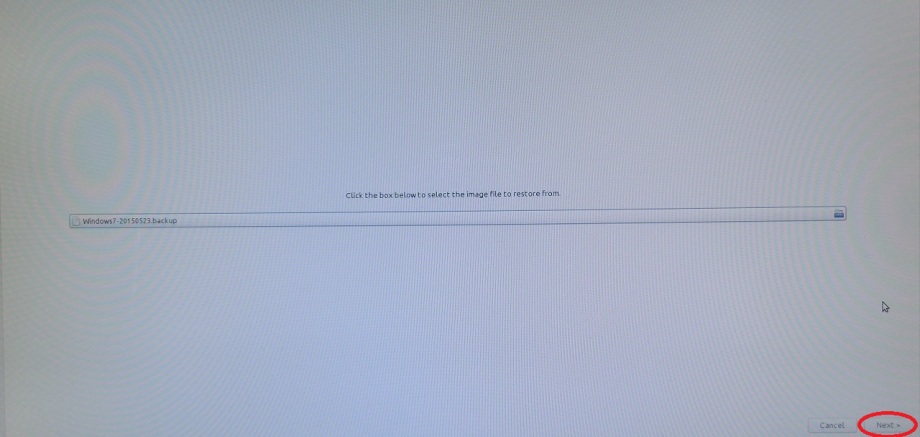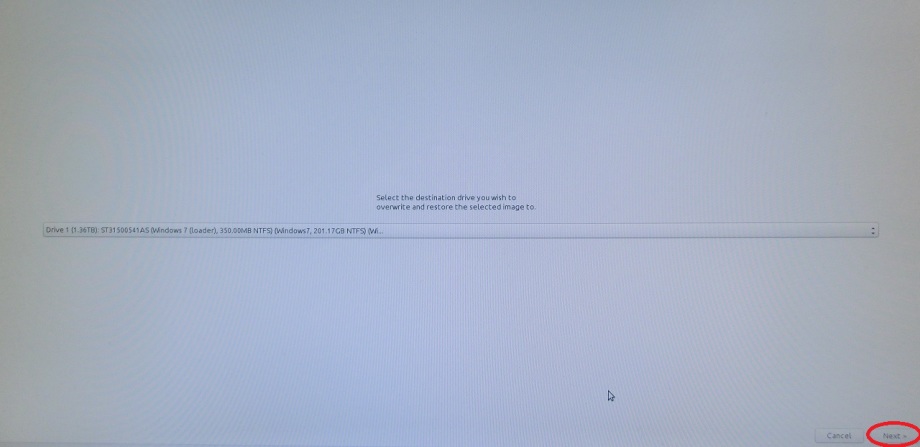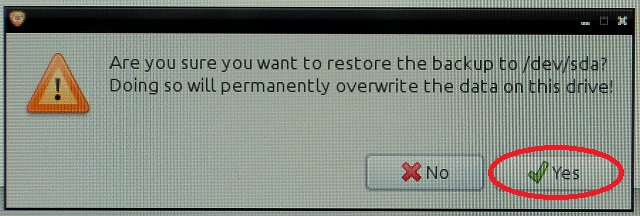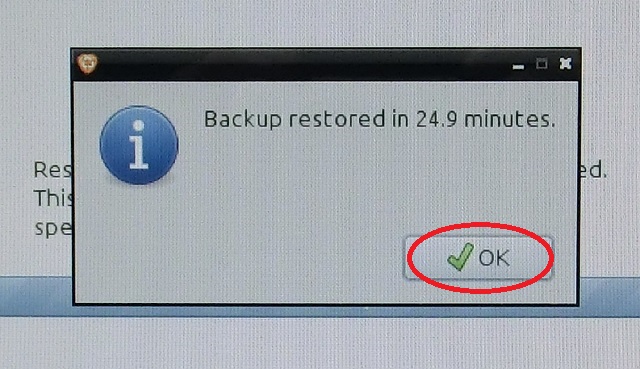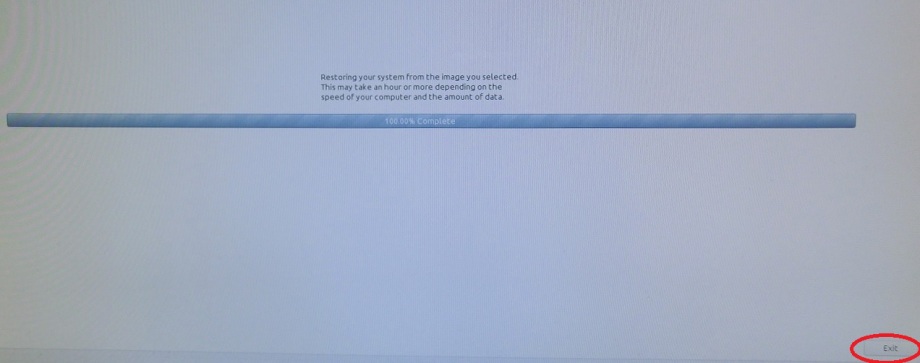| ※ハードディスク全部のバックアップ、又はパーティションごとのバックアップをとることができる、無料なのに高性能なソフト「Redo Backup
and Recovery 1.0.4」 です。 ※システムが不調になり、最悪の場合はOSが起動しなくなることになる事もあり得ます。そんな場合に備えて前もってシステムイメージを作成しておくことにより、CDブートによってOSをシステムイメージ作成時に遡ってリカバリーできるソフトです。 |
|---|
| ★通常のOSの再インストールであれば、今まで使っていたアプリケーションのインストールやメールの設定等を最初からやり直さなければなりませんが、システムイメージ作成時に遡ってリカバリーすればそんな必要は一切ありません。超便利なフリーソフトです。 但し、システムにエラーのない状態でのシステムイメージ作成が必須です。 |
|
|
| ※所要時間のテスト結果です。OS (Windows7) 95.4GBのイメージ作成と復元結果です。 外付USBのHDDにイメージを作成 : 40分 外付USBのHDDからイメージの復元 : 25分 |
| ■対応OS イメージ作成・リカバリーともにCDブートで起動しますのでOSは関係ありません。 |
| Redo Backup and Recovery 1.0.4 無料ダウンロード |
| Redo Backup and Recovery 1.0.4の使い方 システムイメージの復元編 |
|
|
|
|