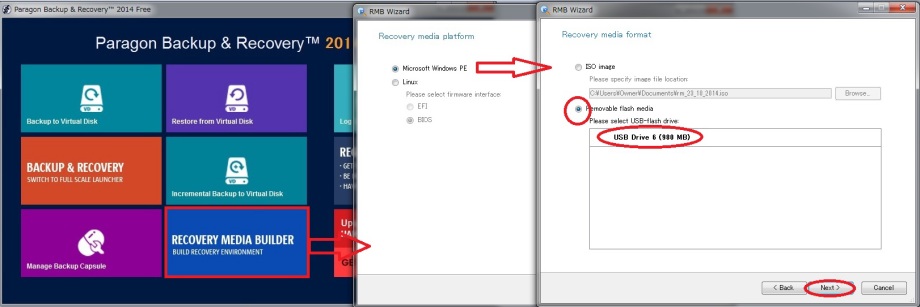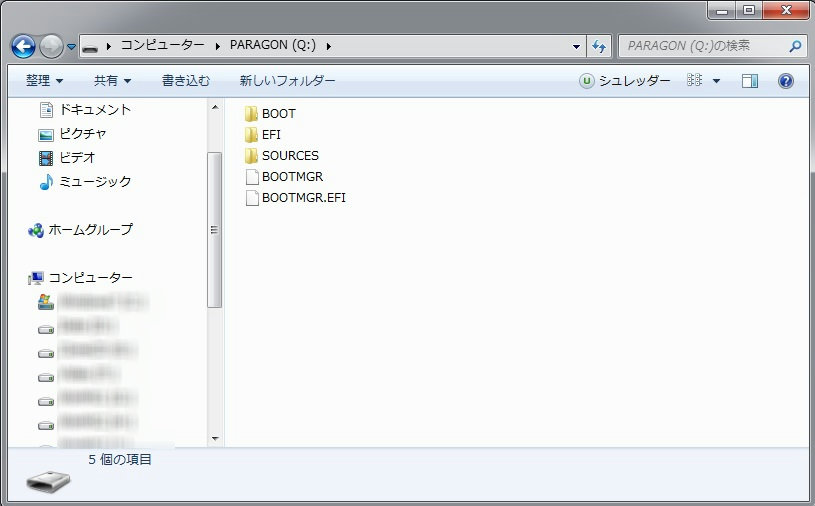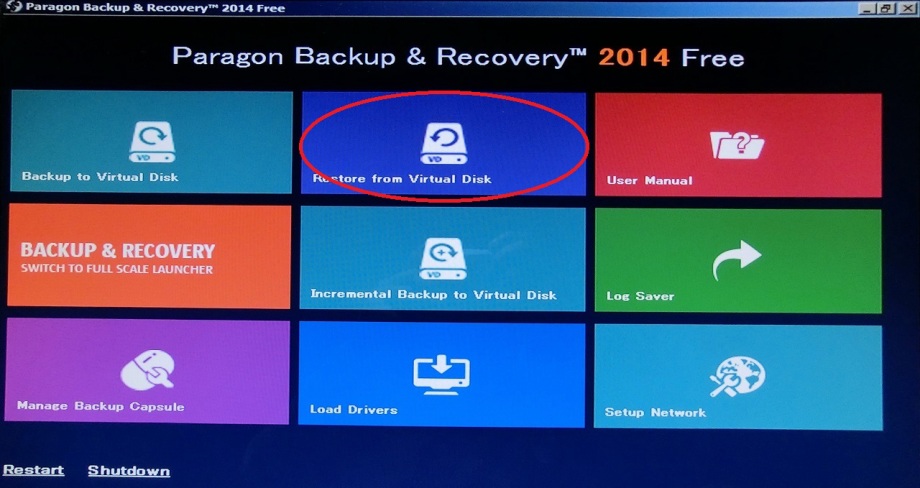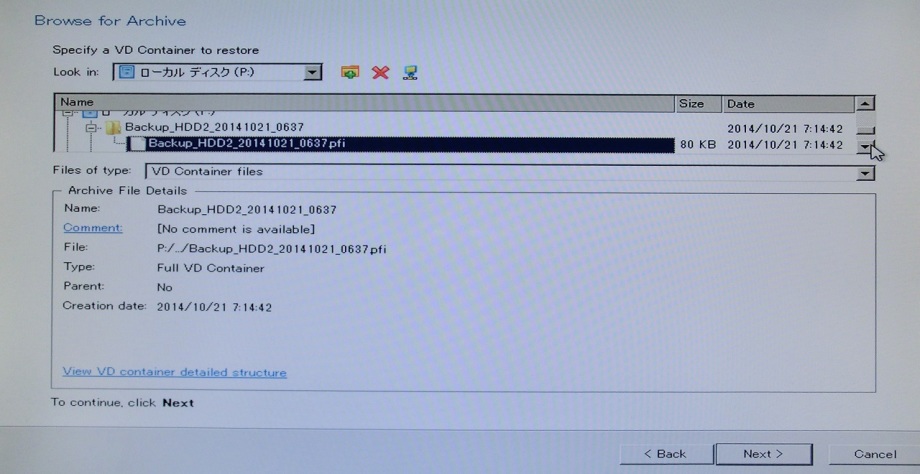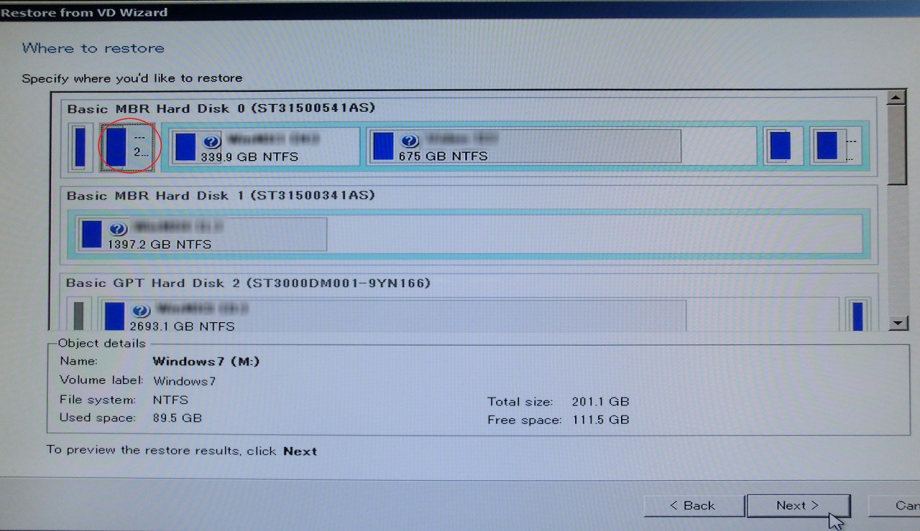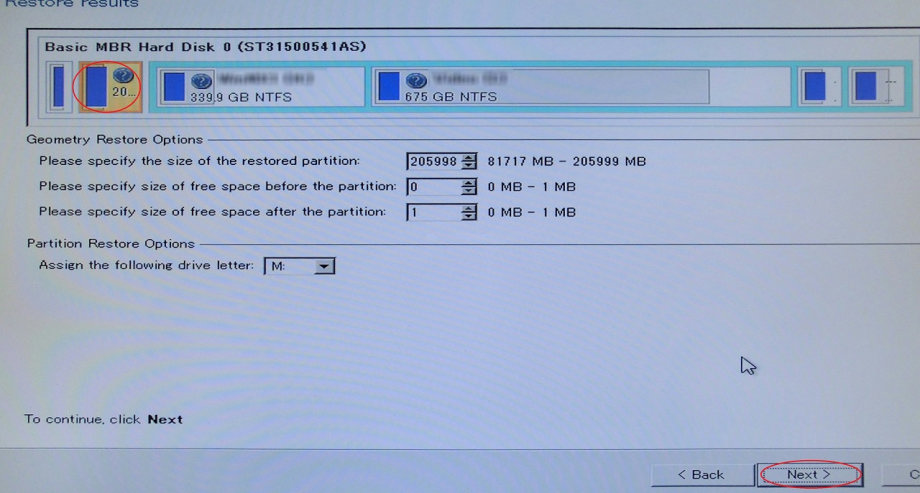| ※ハードディスク全部のバックアップ、又はパーティションごとのバックアップをとることができる、無料なのに高性能なソフト「Paragon Backup
& Recovery 2014 Free」です。 ※システムが不調になり、最悪の場合はOSが起動しなくなることになる事もあり得ます。そんな場合に備えて前もってシステムイメージを作成しておくことにより、USB又はCDブートによってOSをシステムイメージ作成時に遡ってリカバリできるソフトです。 |
|---|
| ★通常のOSの再インストールであれば、今まで使っていたアプリケーションのインストールやメールの設定等を最初からやり直さなければなりませんが、システムイメージ作成時に遡ってリカバリーすればそんな必要は一切ありません。超便利なフリーソフトです。 但し、システムにエラーのない状態でのシステムイメージ作成が必須です。 |
|
|
| ※Windows標準のシステムイメージからのシステム修復よりも以下のメリットがあります。 1.イメージの作成時間、及びイメージからの復元時間が、ともに格段にこちらの方が速いです。 2.Windowsのシステムイメージからのシステム修復はDVDブートで復元するときに「イメージがありません」というときが希にありますが(そのときは残念ながら再インストールという過程になると思います)「Paragon Backup & Recovery 2014 Free」はそういうことがありません。 3.Windowsのシステムイメージからのシステム修復は、上書き処理により最新のイメージしか保存できませんが、「Paragon Backup & Recovery 2014 Free」は、日時別に複数個のイメージを作成することができます。 4.保存するときの容量が圧縮されているので、ハードディスクを圧迫しません。 自分の場合は、C:が85.4GBのパーティションをイメージ化すると35.9GBに圧縮されています。 |
| ※所要時間のテスト結果です。OS (Windows7) 85.4GBのイメージ作成と復元結果です。 内蔵HDDにイメージを作成 : 21分 内蔵HDDからイメージの復元 : 17分 外付USBのHDDにイメージを作成 : 46分 外付USBのHDDからイメージの復元 : 30分 |
| ■対応OS Windows 8.1 Windows 8 Windows 7 Windows Vista Windows XP Windows 2000 |
| Paragon Backup & Recovery 2014 Free (64bit) 無料ダウンロード Paragon Backup & Recovery 2014 Free (32bit) 無料ダウンロード |
| Paragon Backup & Recovery 2014 Freeの使い方 システムイメージの復元編 |
|
|
|
|