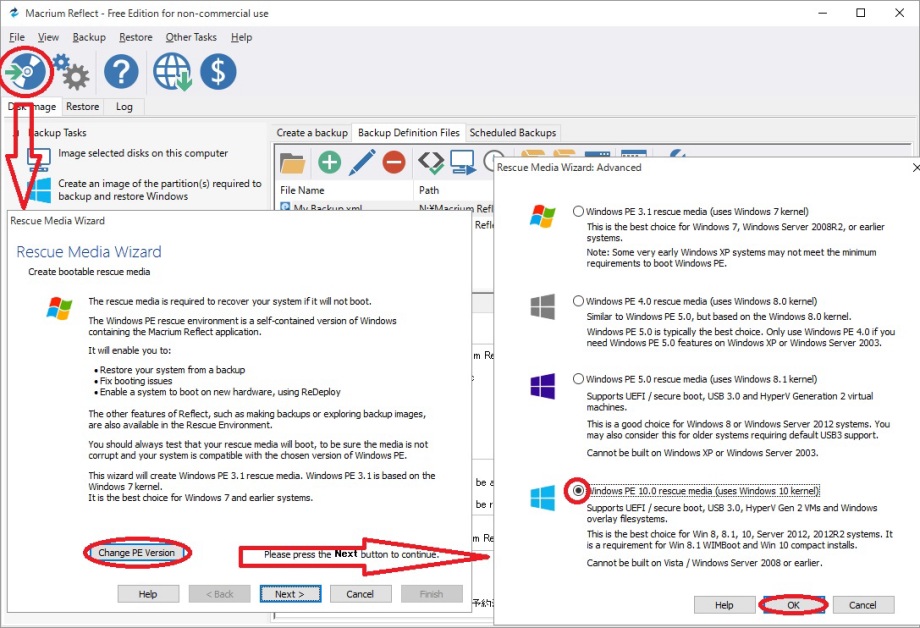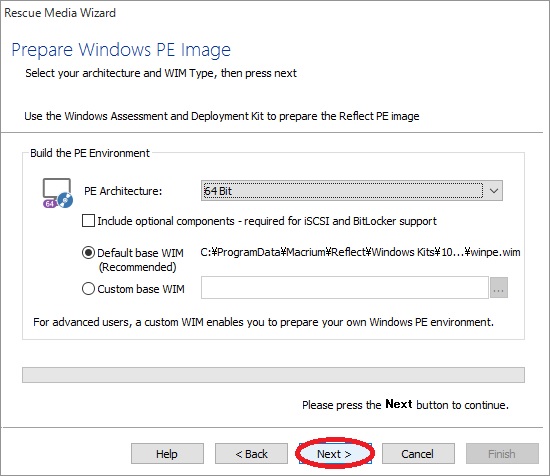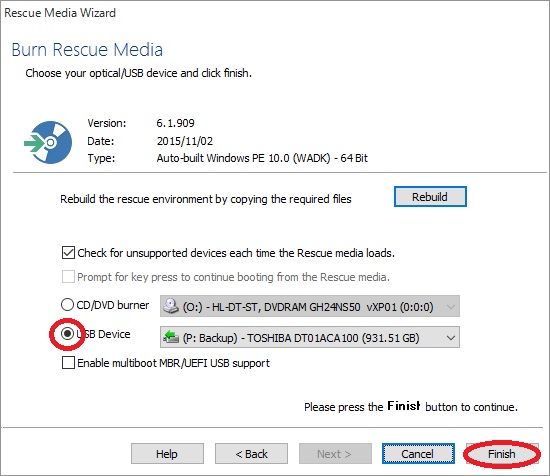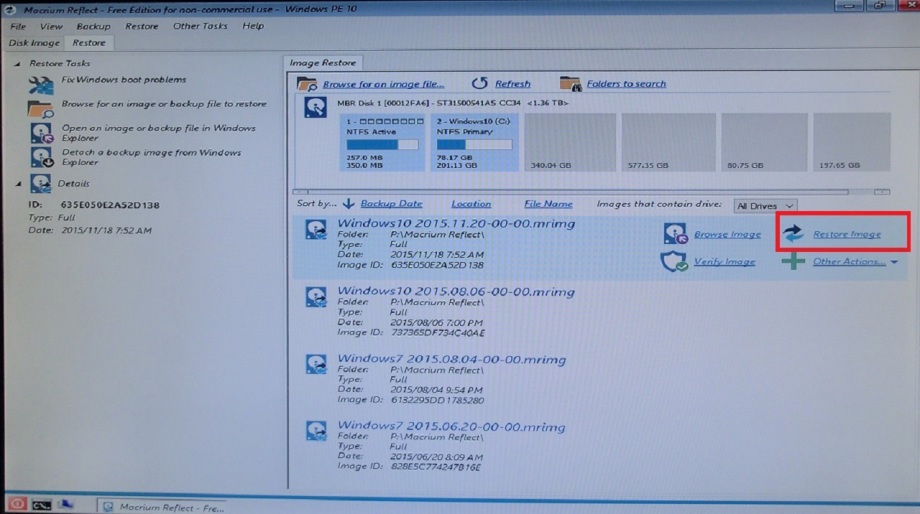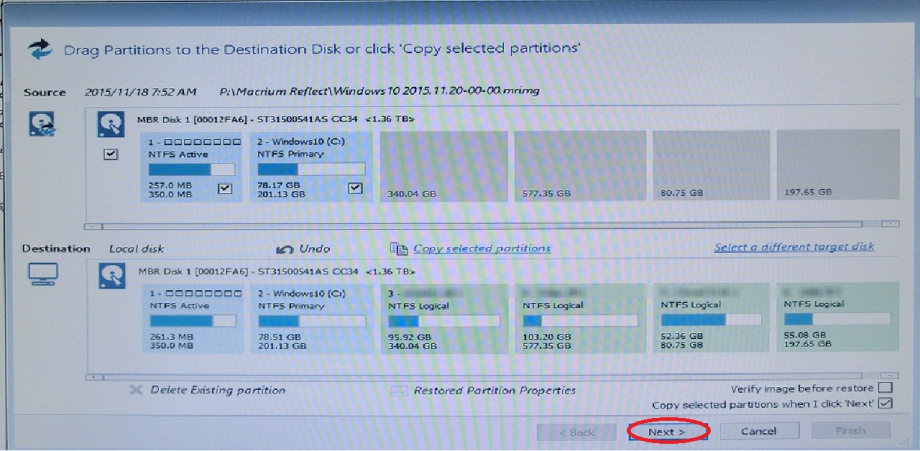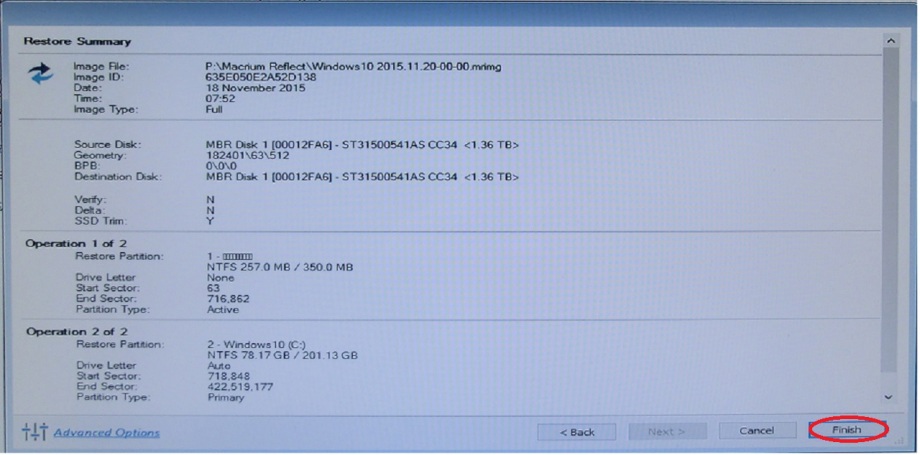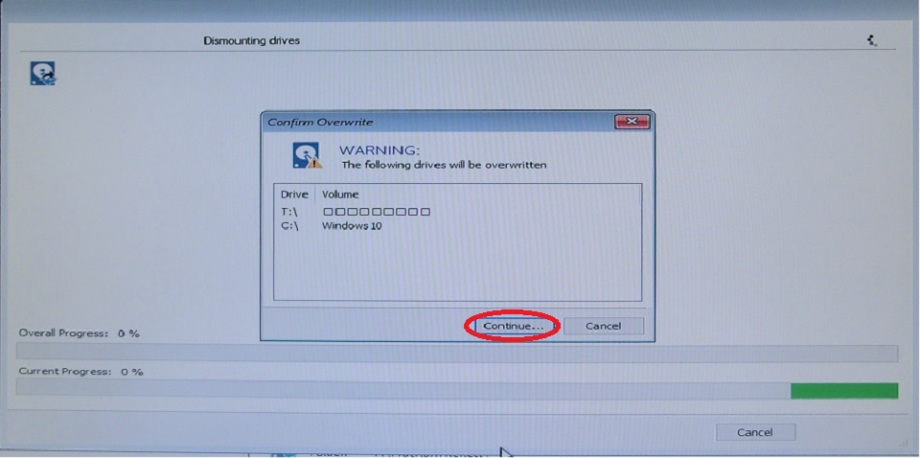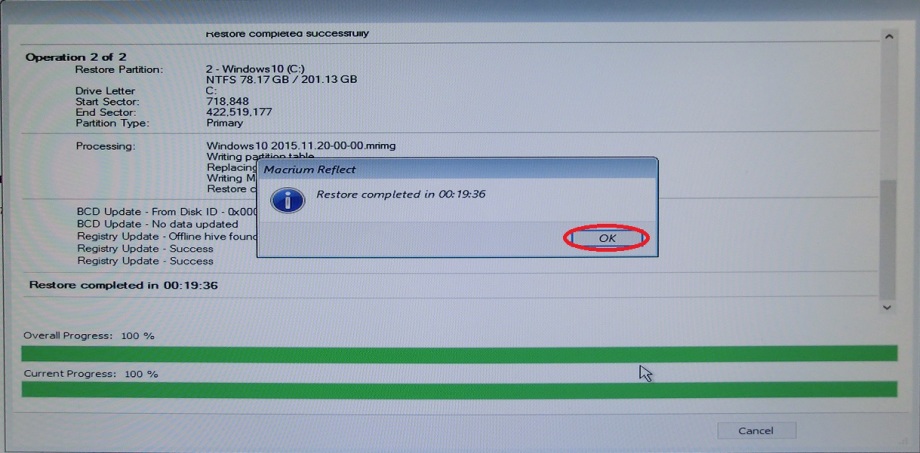| ※ハードディスク全部のバックアップ、又はパーティションごとのバックアップをとることができる、無料なのに高性能なソフト「Macrium Reflect
Free Edition Ver6.1」 です。 ※システムが不調になり、最悪の場合はOSが起動しなくなることになる事もあり得ます。そんな場合に備えて前もってシステムイメージを作成しておくことにより、USB又はCDブートによってOSをシステムイメージ作成時に遡ってリカバリーできるソフトです。 |
||||||||
|---|---|---|---|---|---|---|---|---|
| ★通常のOSの再インストールであれば、今まで使っていたアプリケーションのインストールやメールの設定等を最初からやり直さなければなりませんが、システムイメージ作成時に遡ってリカバリーすればそんな必要は一切ありません。超便利なフリーソフトです。 但し、システムにエラーのない状態でのシステムイメージ作成が必須です。 |
||||||||
|
|
||||||||
| ※バックアップしたイメージの中から特定のファイルを抽出して、仮想ドライブのような感じで取り出すこともできます。 ※日本語版として使えないのが難点ですが、操作面、リカバリー時間を考慮すると一番簡単にリカバリーできると思います。 ※所要時間のテスト結果です。OS (Windows10) 84GBのイメージ作成と復元結果です。 Windows10での動作確認をとりました。全く問題なしにリカバリー可能です。 外付USBのHDDにイメージを作成 : 19分 外付USBのHDDからイメージの復元 : 19分 |
||||||||
| ■対応OS Windows 10 Windows 8 Windows 7 Windows Vista Windows XP |
||||||||
| Macrium Reflect Free Edition Ver6.1 無料ダウンロード | ||||||||
| Macrium Reflect Free Edition Ver6.1の使い方 システムイメージの復元編 |
||||||||
|
||||||||
| |
||||||||
|
|