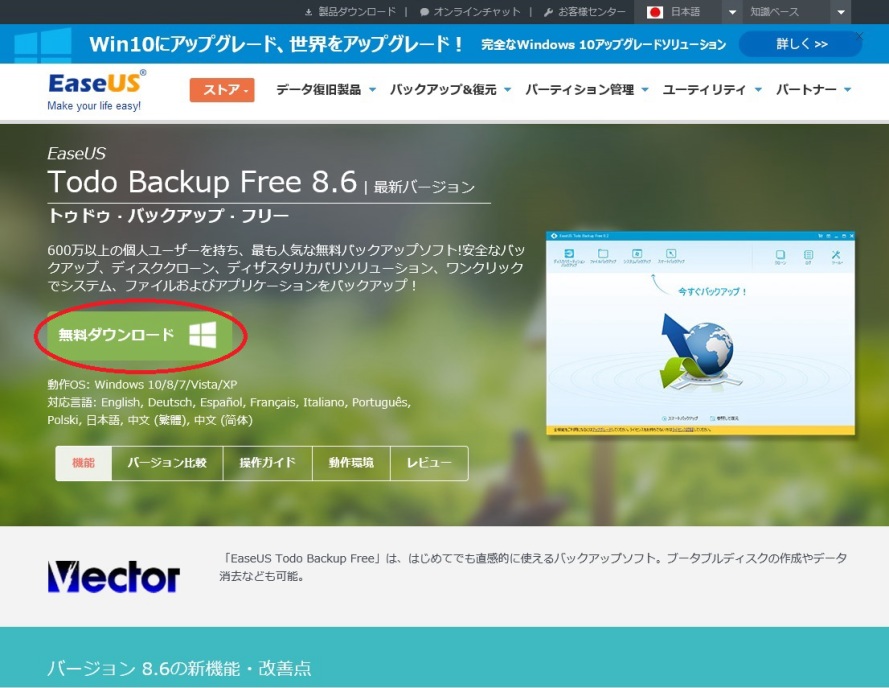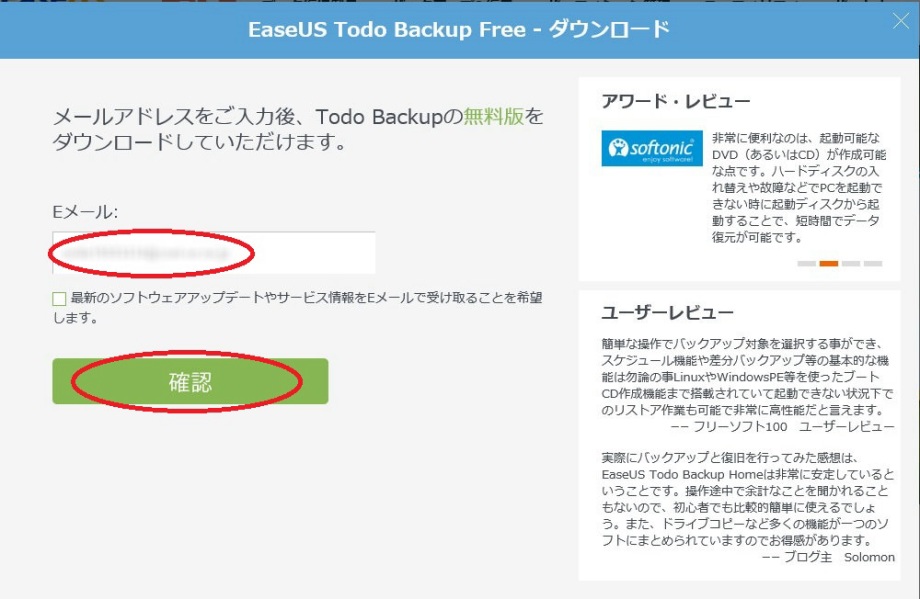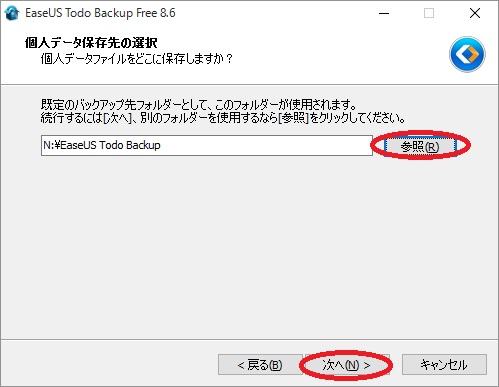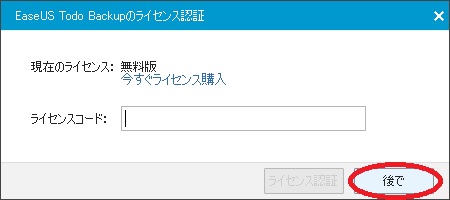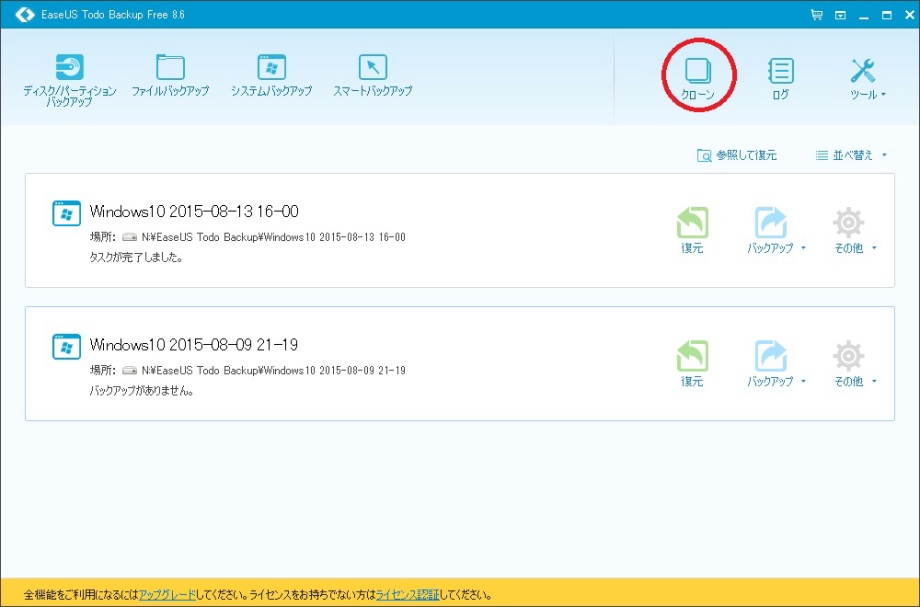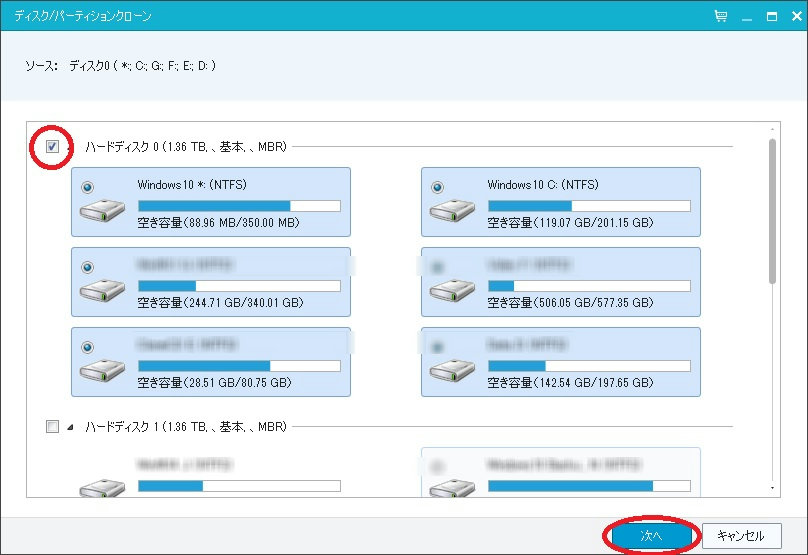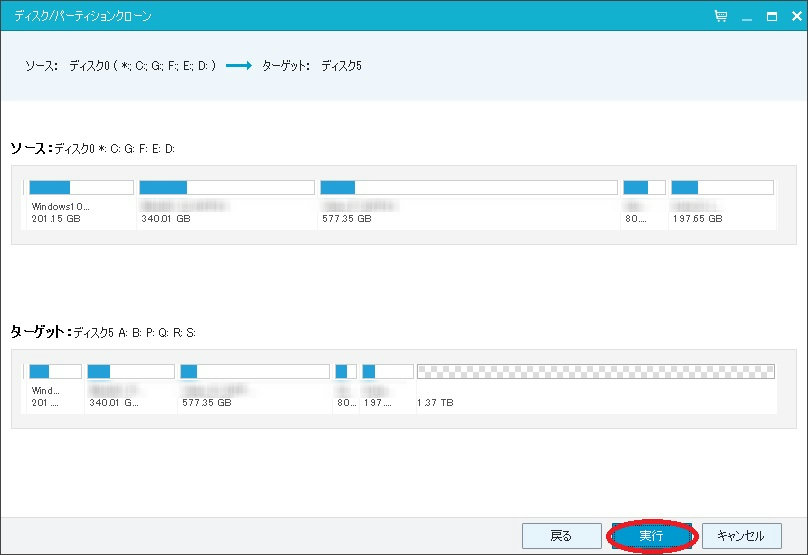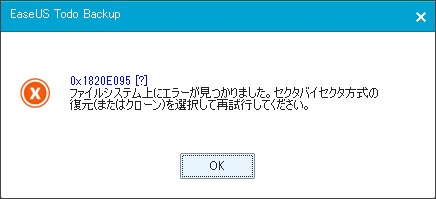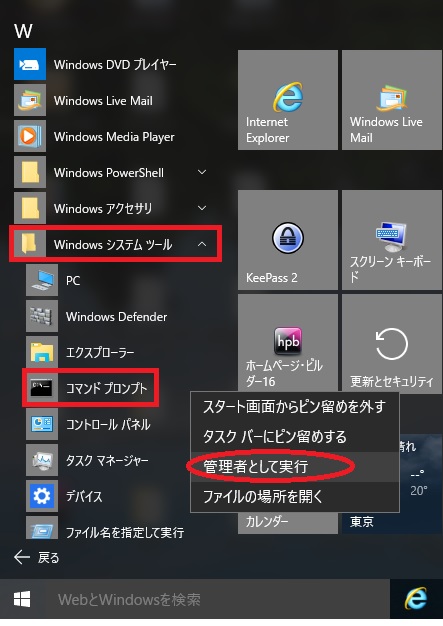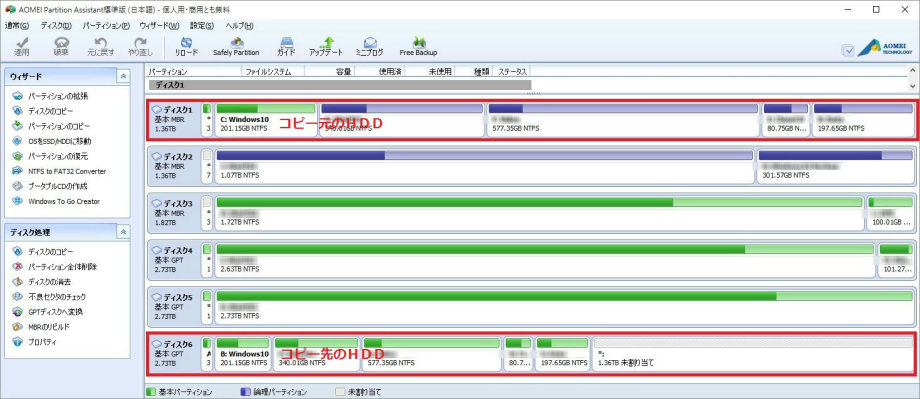本家サイトからダウンロードします。
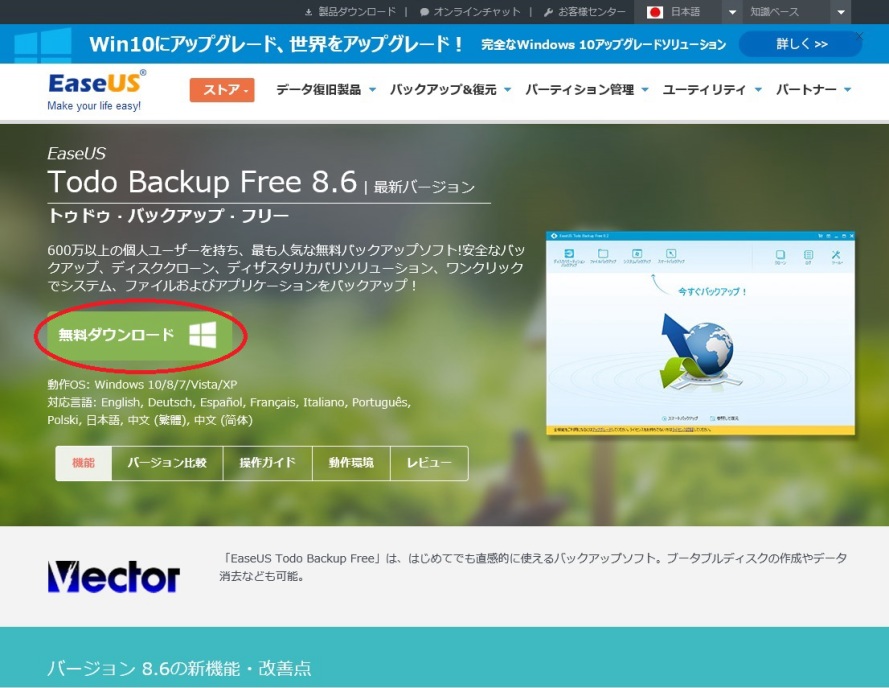 |
メールアドレスを入力して「確認」をクリックします。
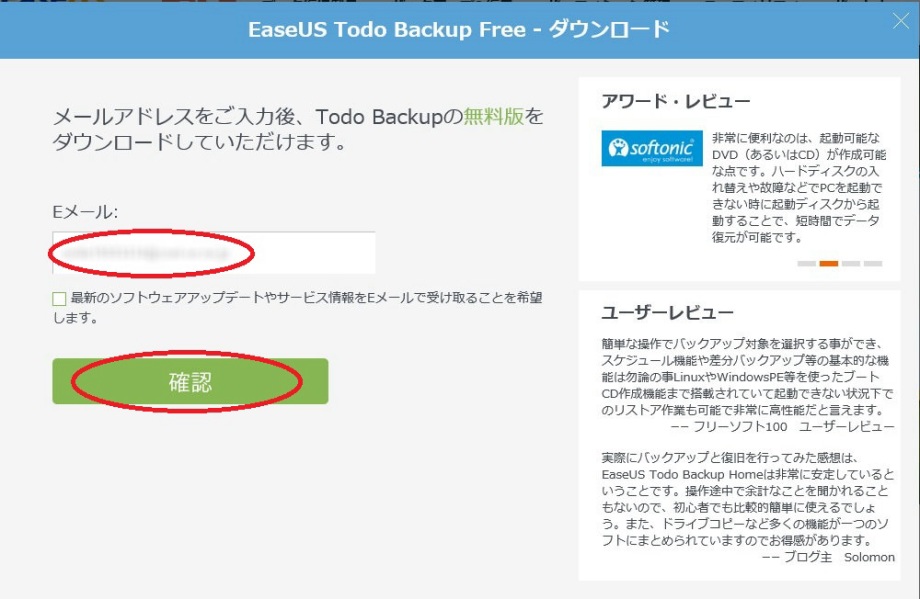 |
赤で囲んだURLをクリックして「保存」を選択します。
 |
「次へ」をクリックします。
 |
今回はドライブのクローンなので関係はないですが、システムバックアップに使う時用に、「参照」でバックアップの保存先フォルダを変更できます。
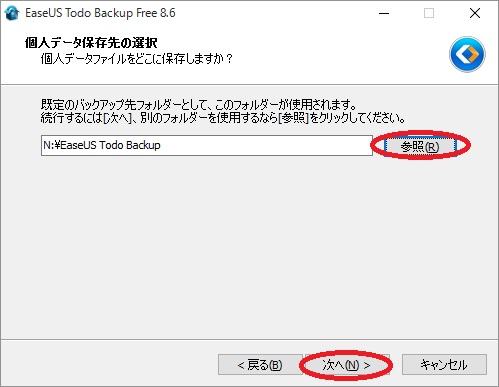 |
無料版を使うので「後で」をクリックします。
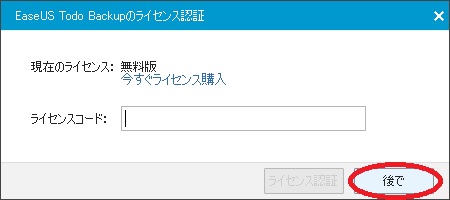 |
初期画面です。「クローン」をクリックします。
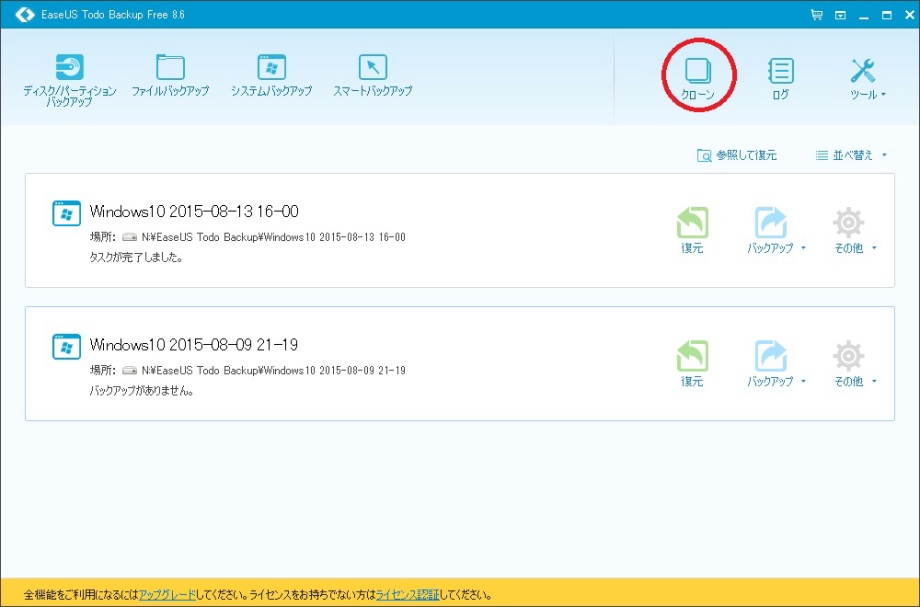 |
コピー元のHDDにチェックを入れて「次へ」をクリックします。
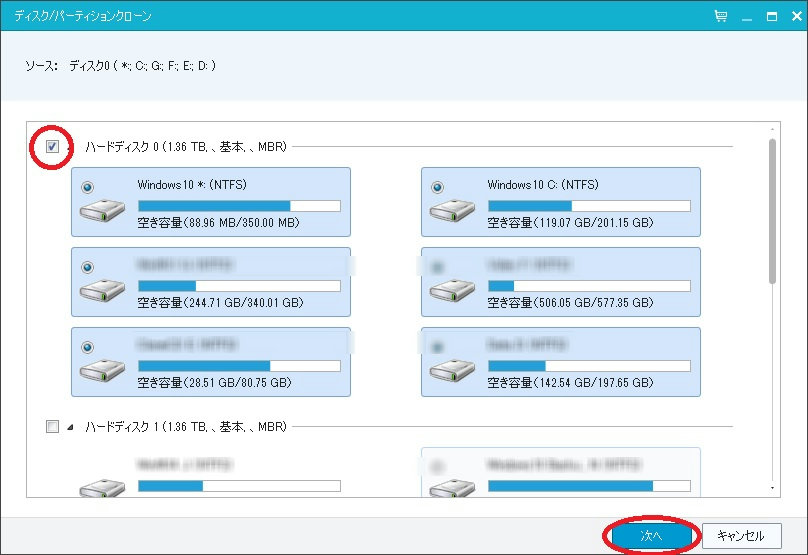 |
コピー先のHDDにチェックを入れて「次へ」をクリックします。
オプションの「セクタバイセクタクローン」にチェックを入れると、時間を要しますが、未使用領域であっても全セクターのをクローンするので正確にコピーできます。
「SSDに最適化」は、コピー先のHDDがSSDであれば、SSDのパフォーマンス向上のためにチェックを入れておいた方が良いです。
 |
出来上がりのHDDの内容の予想が表示されます。
現在のパーティションサイズと同容量でコピーされて、残りは未使用領域になります。
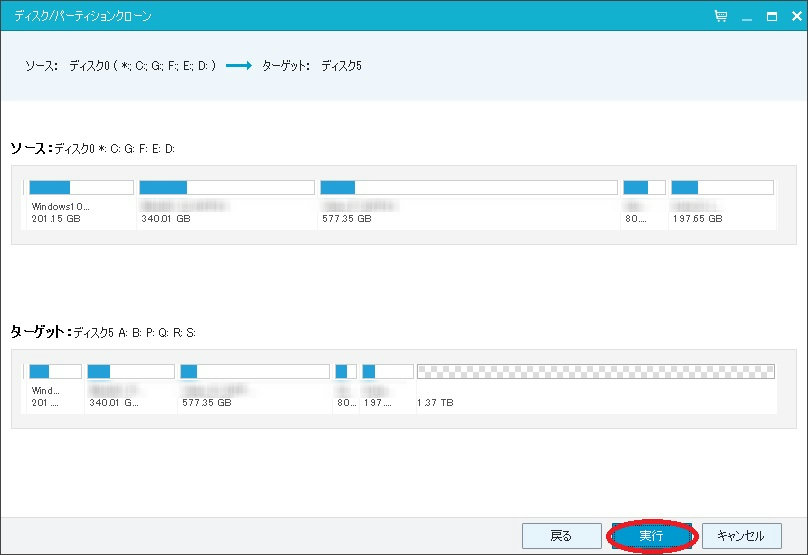 |
「ファイルシステム上にエラーがあるので続行できません」のメッセージが出ました。
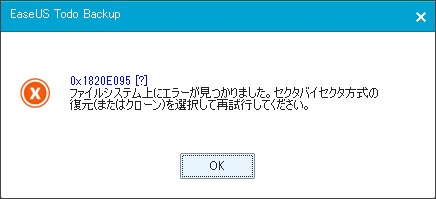 |
指示どおりに「セクタバイセクタ方式」でクローンしてもよいのですが、エラーがあるということなので、コマンドプロンプトでエラーの修復をしてみます。
スタートボタン横の検索欄に「command prompt」と入力すると出てきます。または、「すべてのアプリ」「Windowsシステムツール」「コマンドプロンプト」と辿っても出てきます。必ず「管理者として実行」します。
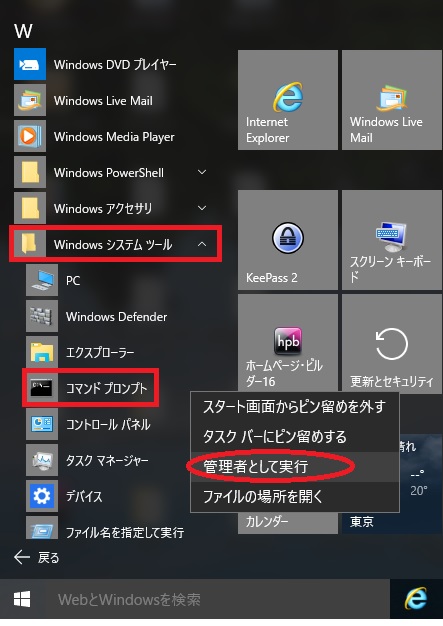 |
コマンドプロンプトで、「chkdsk c: /f」と入力して、確認文の後に「y」と入力して「Enter」を押して再起動すると修復できます。(※c:の前後にスペースを入れます。)
c:はWindowsのインストールされているパーティションだけなのでそのパーティションを含むHDD全部を修復しました。
「chkdsk d: /f」「chkdsk e: /f」という感じです。
 |
コマンドプロンプトでエラーの修復後には何の問題もなくコピーできました。
「AOMEI Partition Assistant Standard」で出来上がったHDDの内容を見てみました、完璧です。
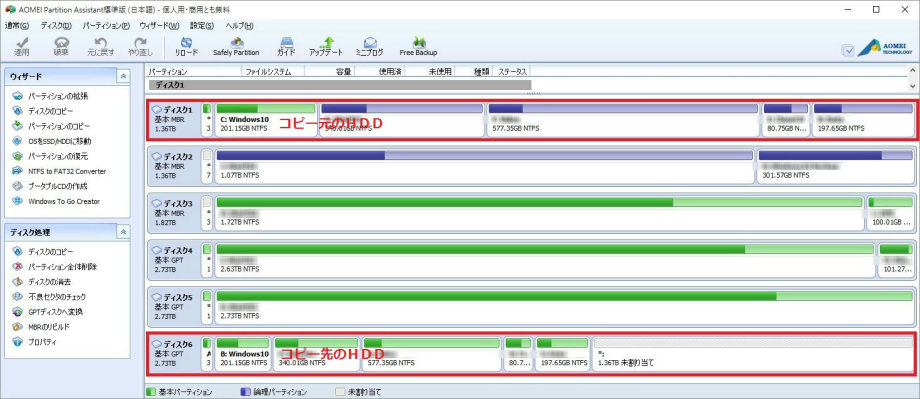 |