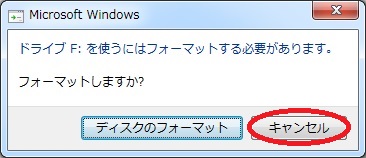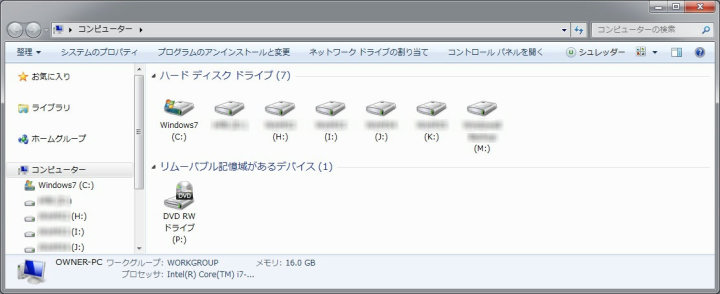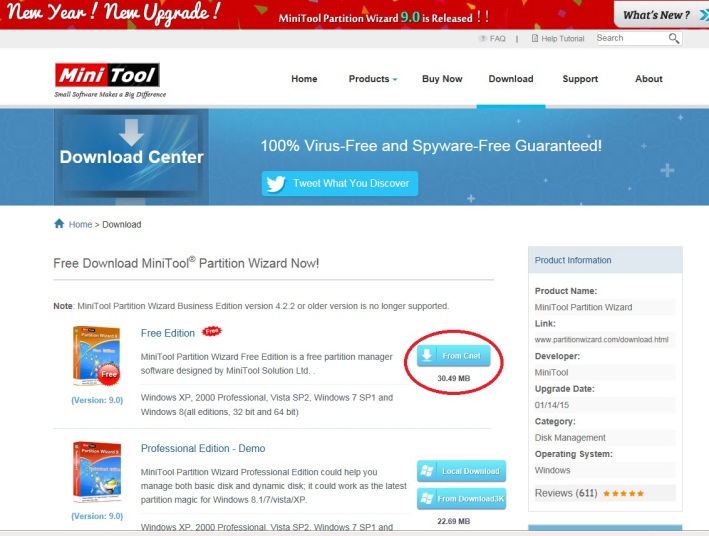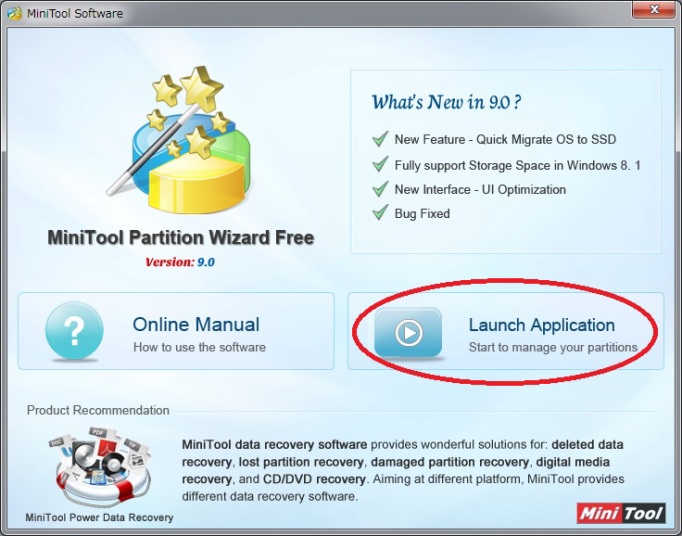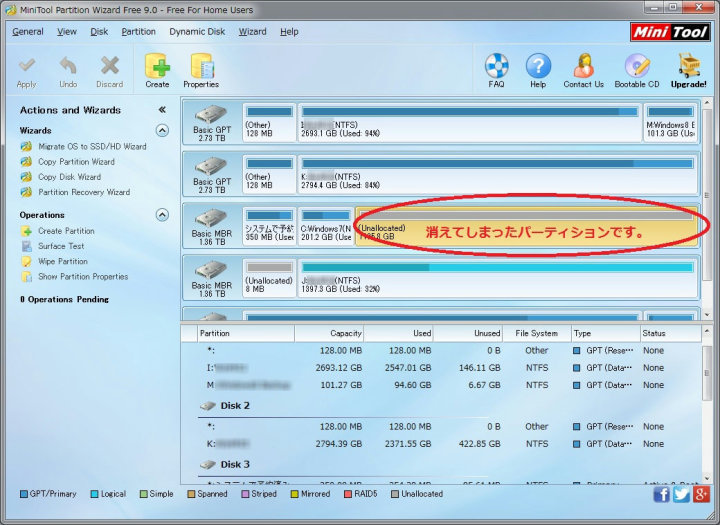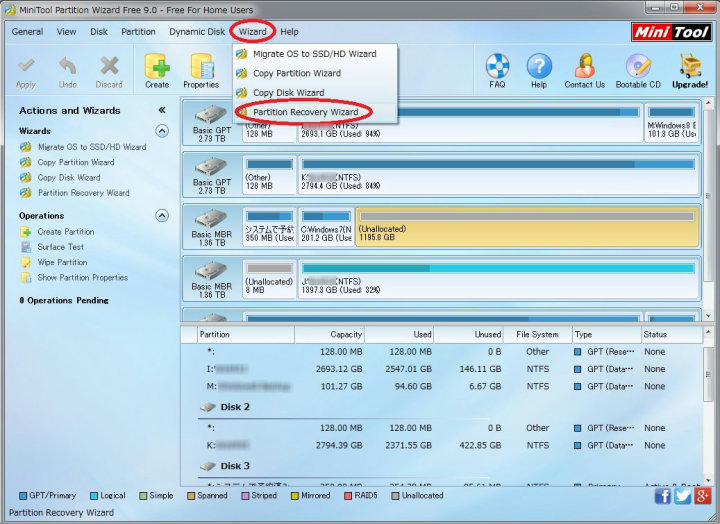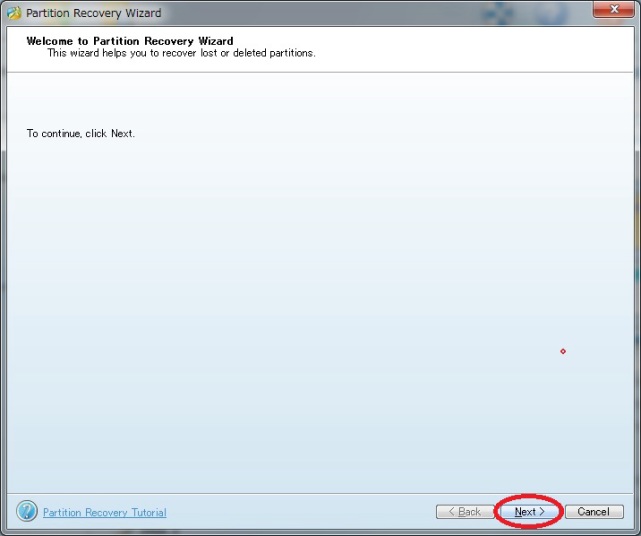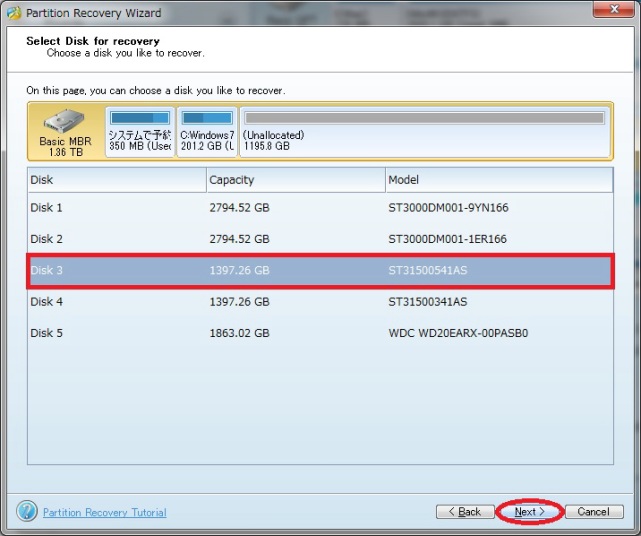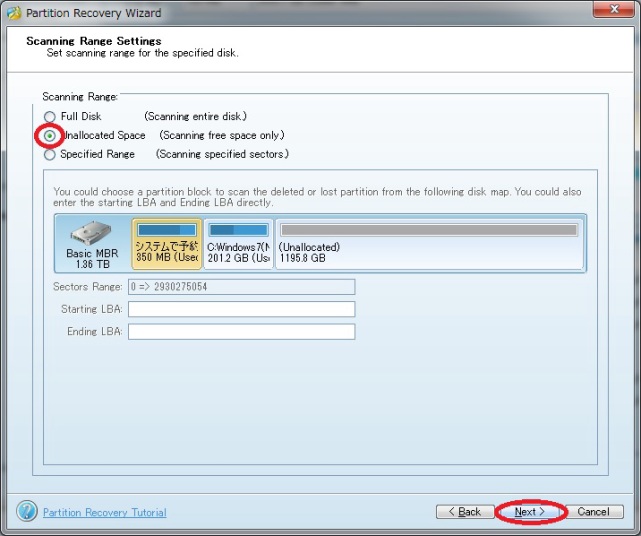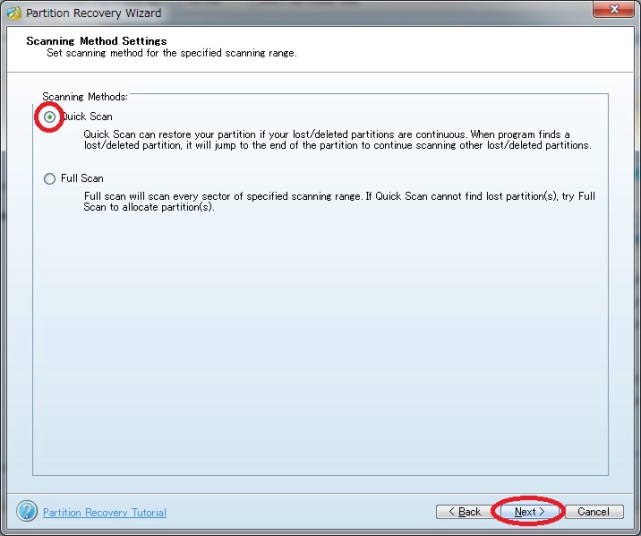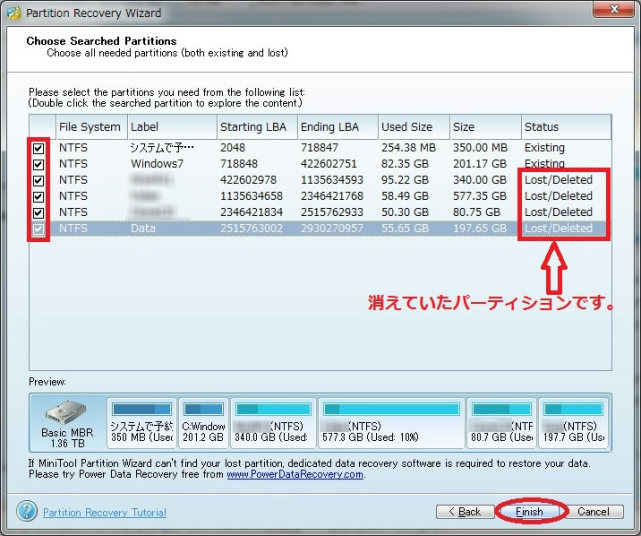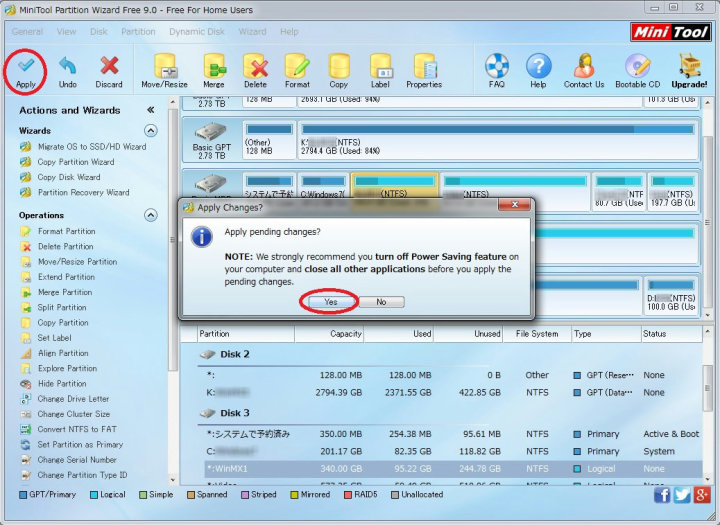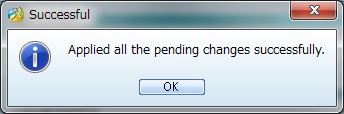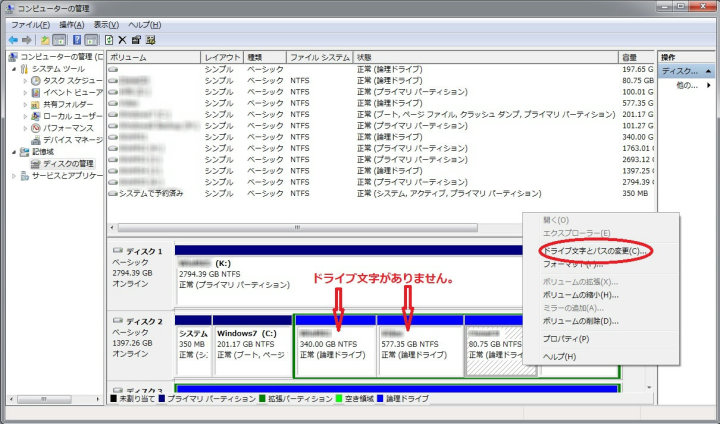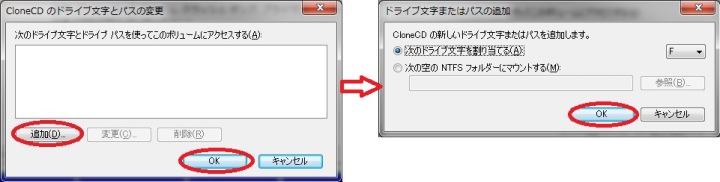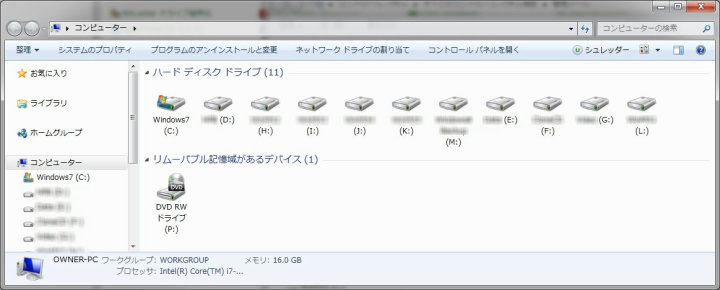ディスクのフォーマットを促す画面が出ました。
慌ててフォーマットしないで、「MiniTool Partition Wizard Free Ver9.0」を試して下さい。
Windowsがファイルシステムを読み込めないだけなので、読み込めるようにすればパーティションは回復します。
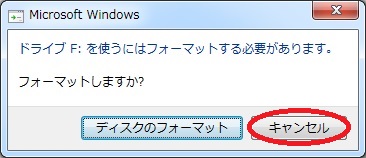 |
|
マイコンピュータで確認すると、4個のパーティションがなくなっています。
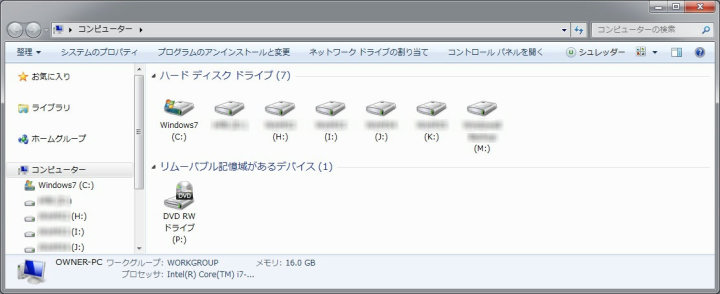 |
|
赤で囲んだところをクリックして「MiniTool Partition Wizard Free Ver9.0」をダウンロードします。
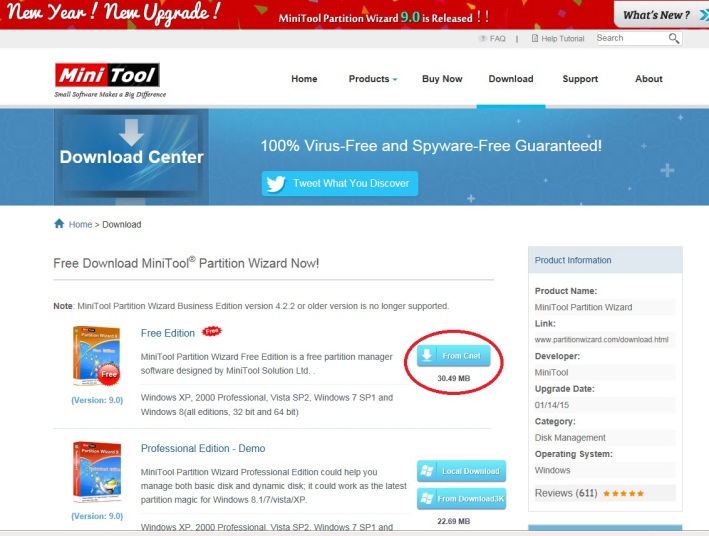 |
|
起動画面です。
「Launch Application」をクリックします。
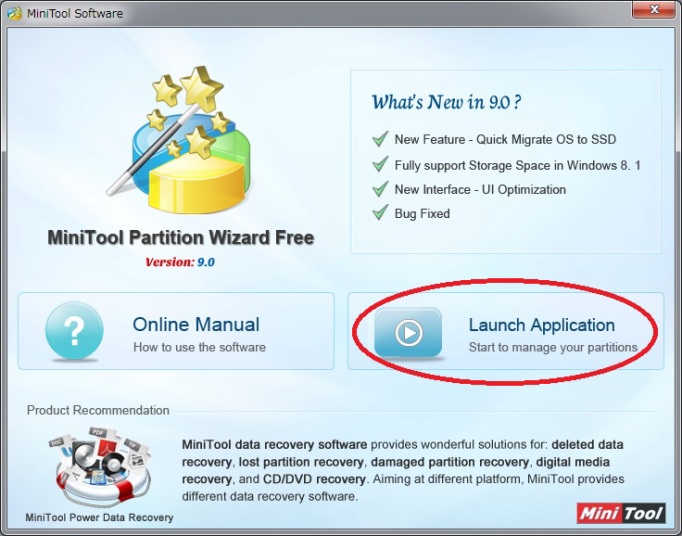 |
|
本来あるべきはずのパーティションが「Unallocated」になっています。
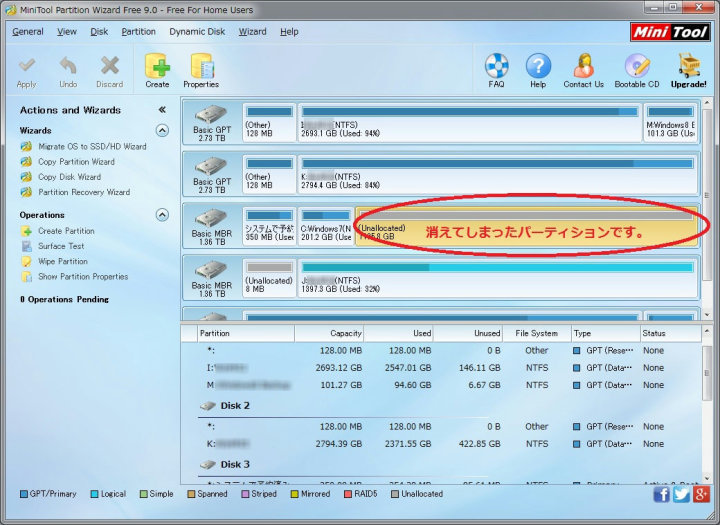 |
|
「Wizard」→「Partition Recovery Wizard」の順にクリックします。
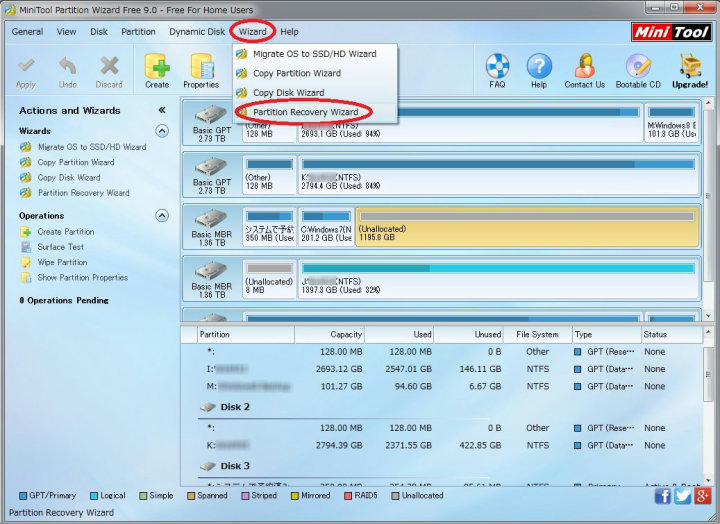 |
|
「Next」をクリックします。
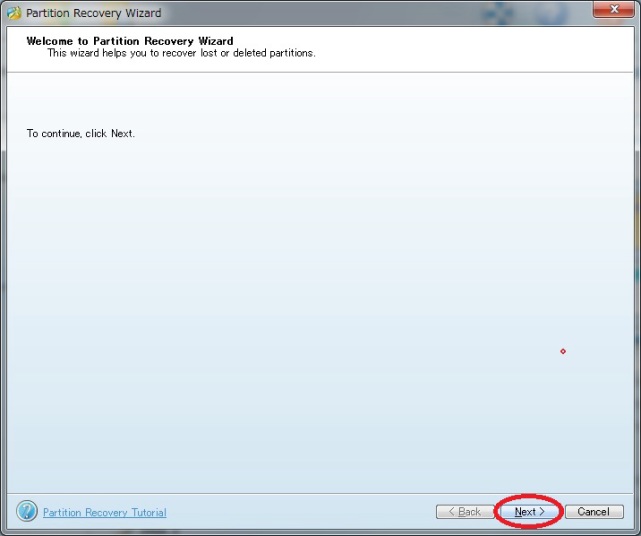 |
|
見えなくなったパーティションのあるドライブを指定して「Next」をクリックします。画面上にドライブの内容が見えますので一目瞭然です。
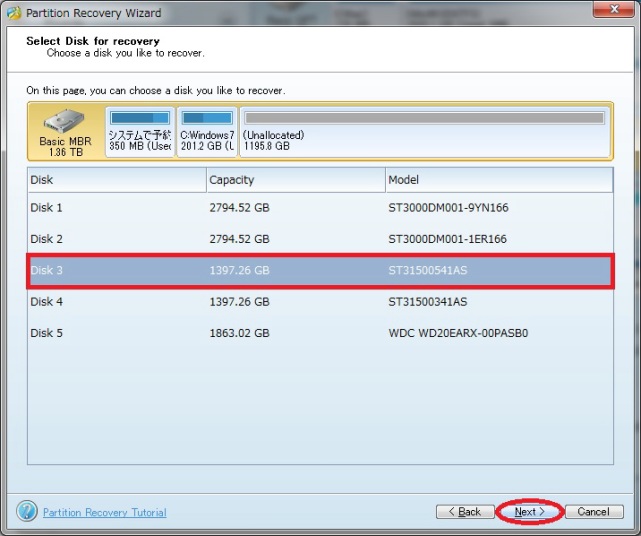 |
|
どの範囲を検索するか指定します。
「Unallocated Space」(未割り当て領域)で検索してみて、見つからなかったら「Full Disk」(ディスク全体)でよいと思います。
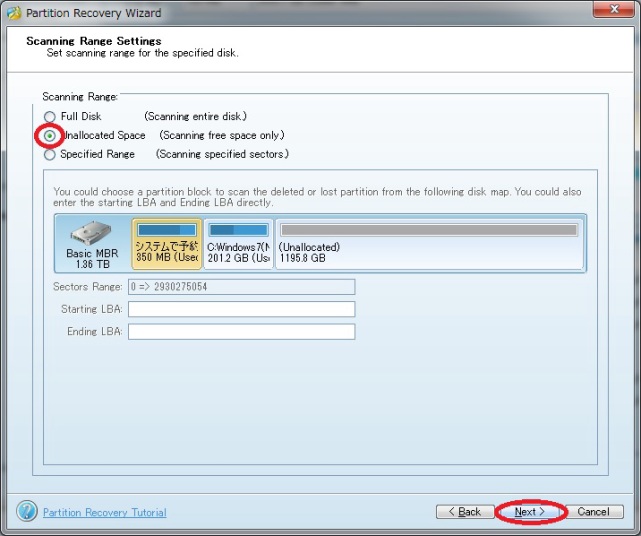 |
|
検索方法を選択します。
最初に「Quick Scan」で検索してみて、見つからなかったら「Full Scan」してみたらよいと思います。
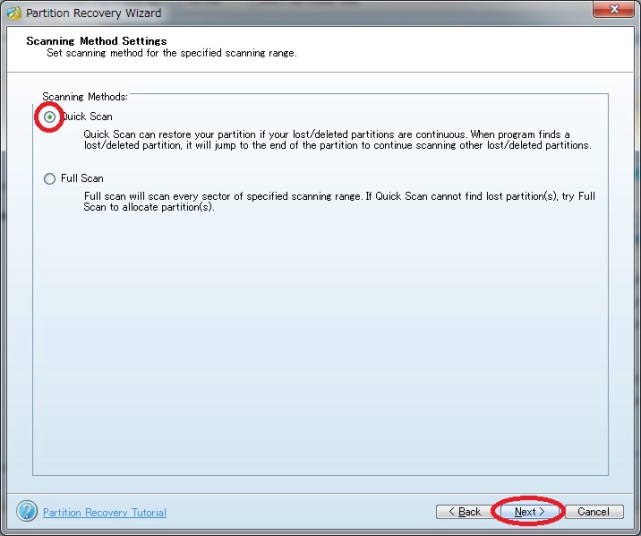 |
|
ドライブ内のパーティションが表示されました。
Statusの「Lost/Deleted」となっているのがが今回見えなかったパーティションです。
左端の枠内の全部にチェックを入れて「Finish」をクリックします。
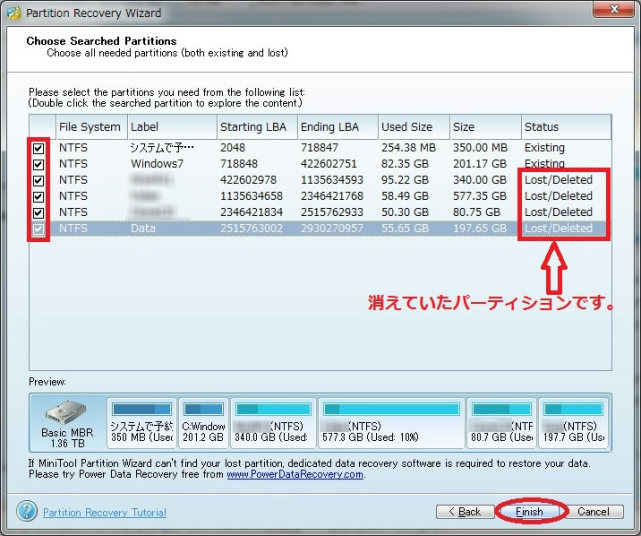 |
|
 をクリックして「OK」をクリックします。 をクリックして「OK」をクリックします。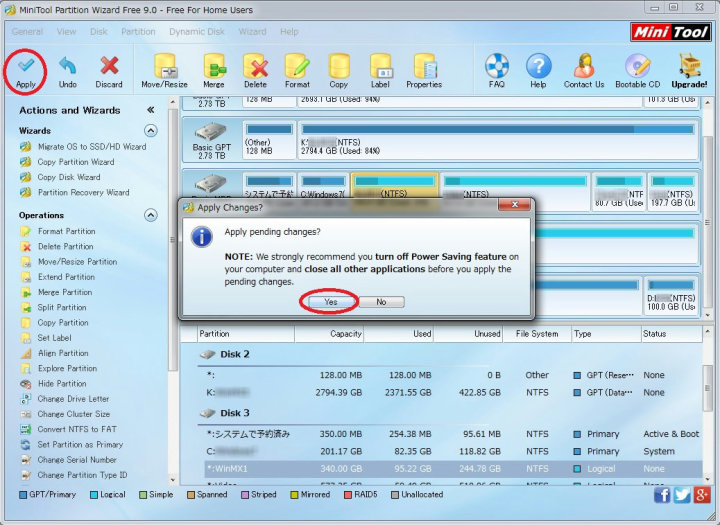 |
|
「Successful」画面がでたら終了です。
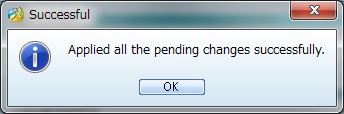 |
|
マイコンピュータで確認してもパーティションが見えなかったら、ドライブに割り当てられる「ドライブ文字」が欠損していると思われます。
「コントロールパネル」→「管理ツール」→右画面の「コンピューターの管理」→左画面の「ディスクの管理」と開いて、ドライブ文字が消えていたら右クリックして「ドライブ文字とパスの変更」でドライブ文字を入れてやります。
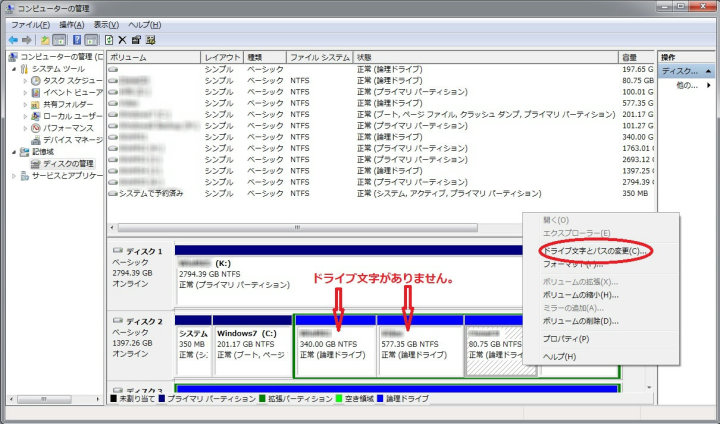 |
|
元々ドライブ文字がついていないので「追加」で、見えなくなる前についていたドライブ文字を割り当てます。
(データファイルであれば何の文字でもよいのですが、Windowsがアクセスしていたファイルを含むパーティションであれば、元のドライブ文字と同じでなければ不具合が生じると思います)
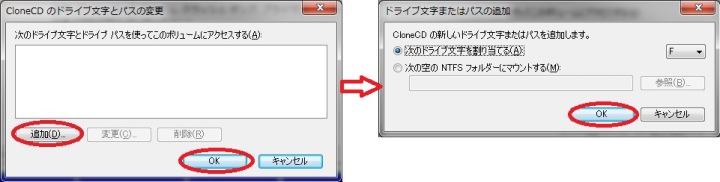 |
|
ドライブ文字を割り当てると、元来のパーティションが全て表示されました。
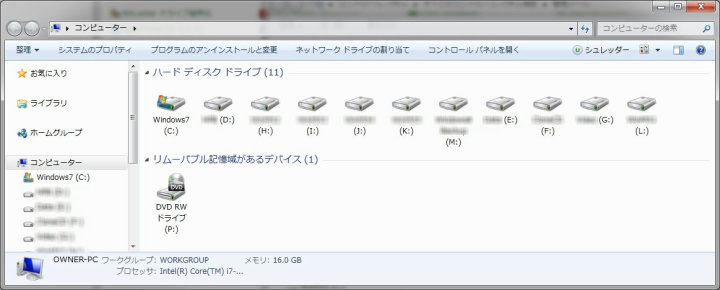 |
|