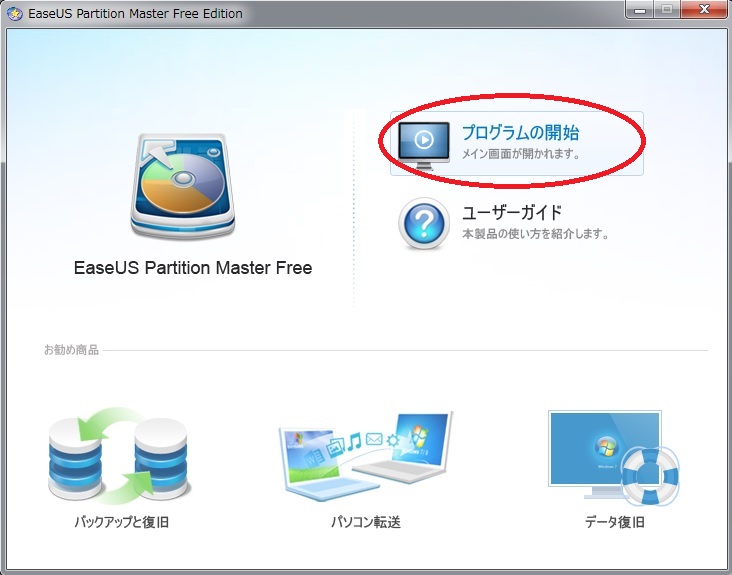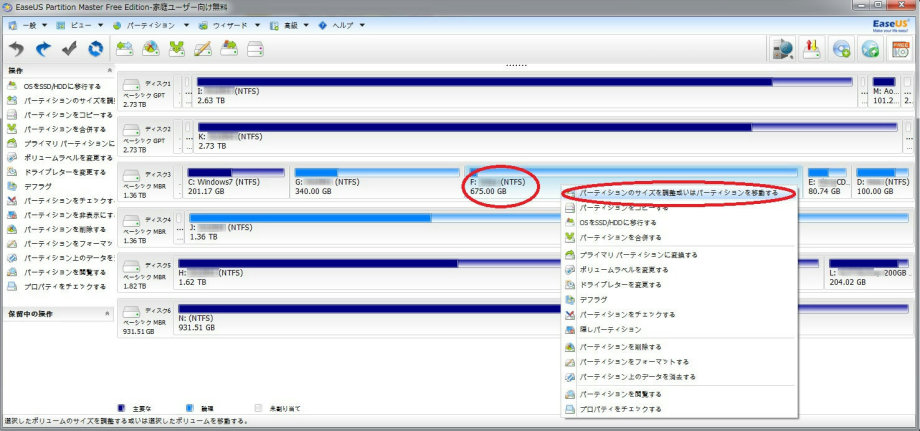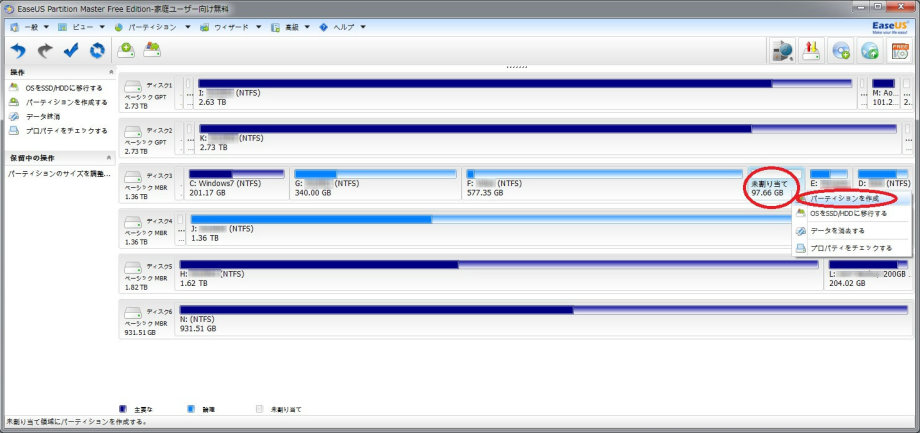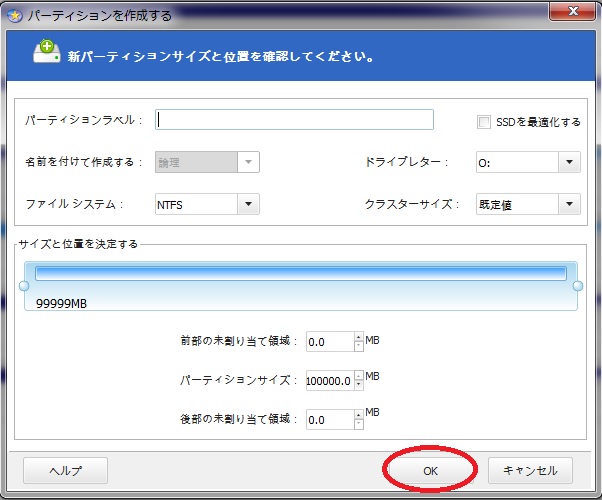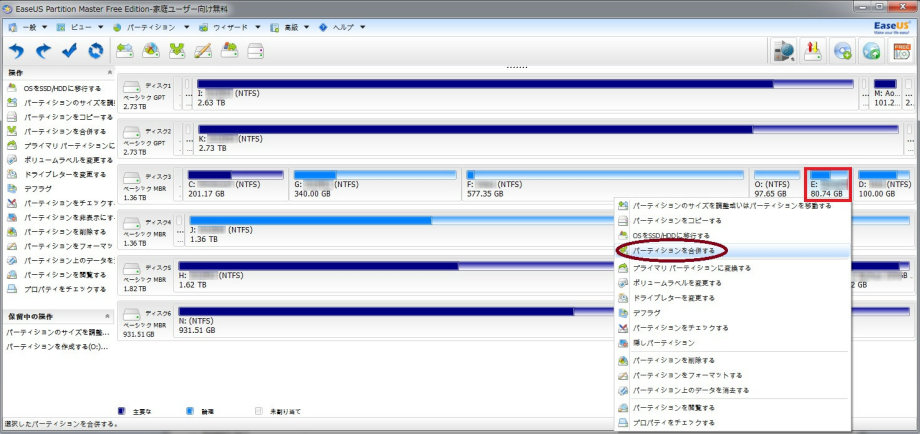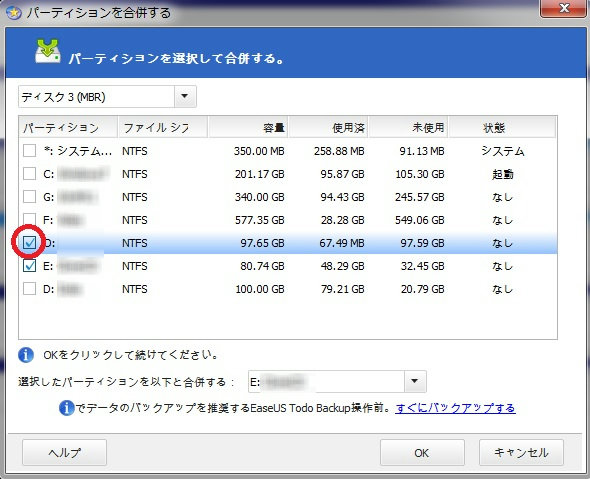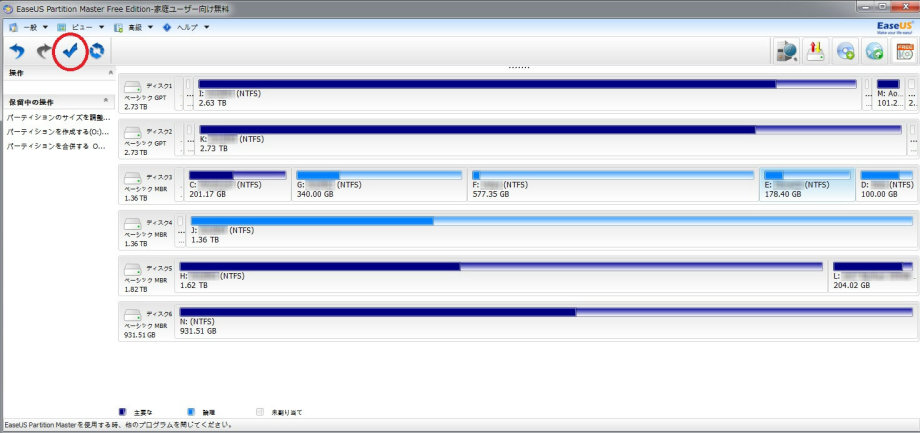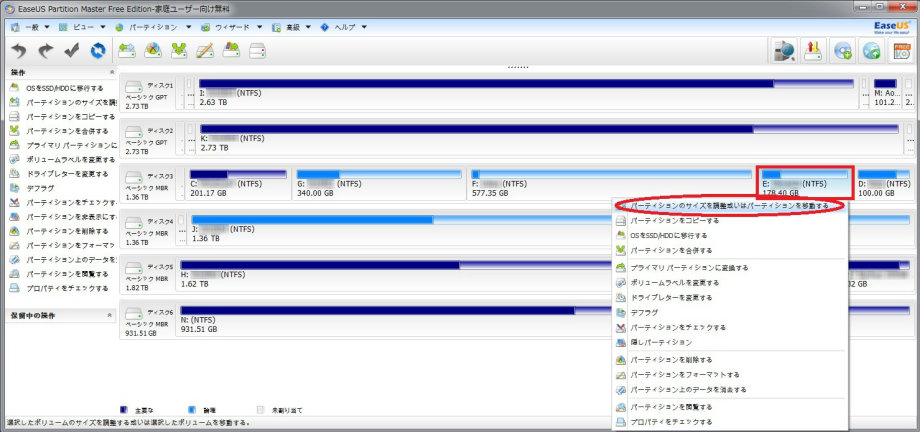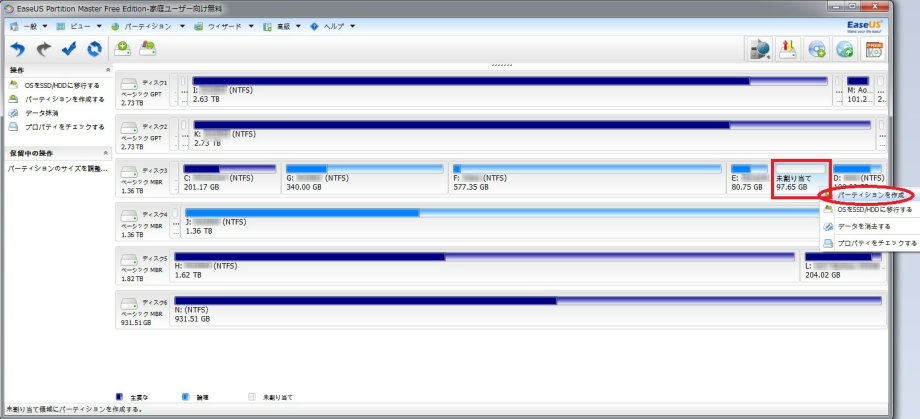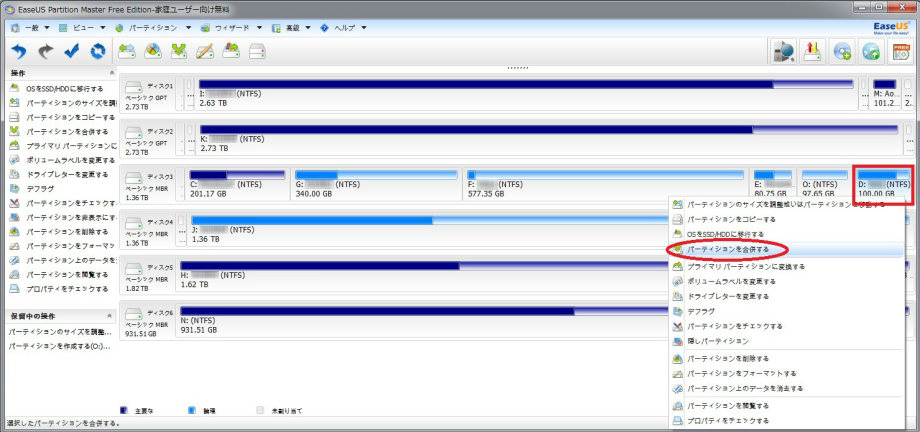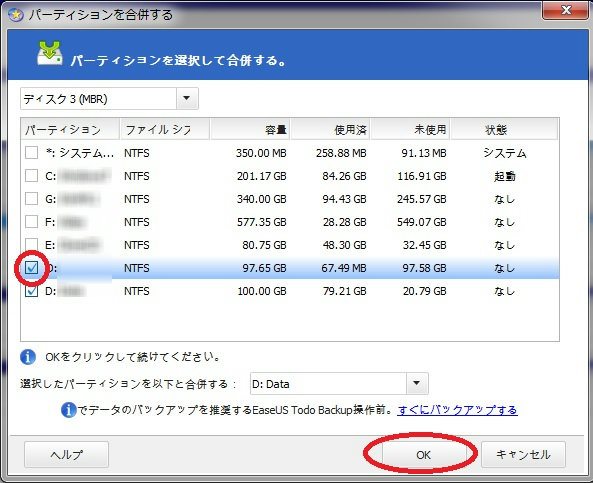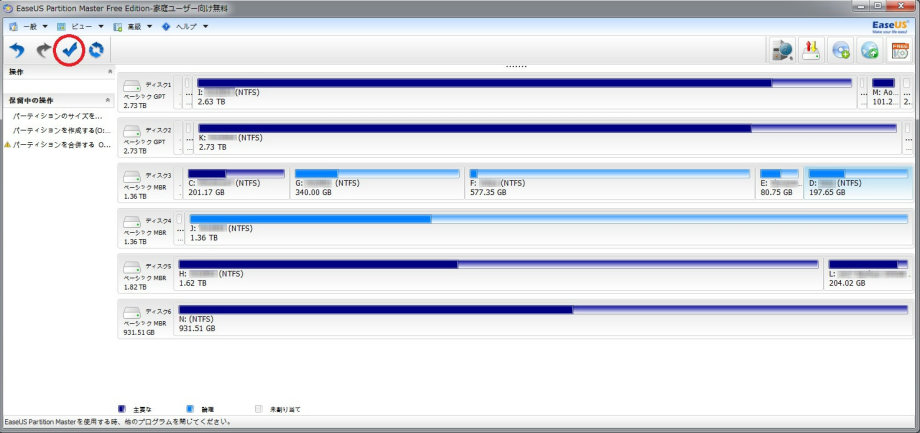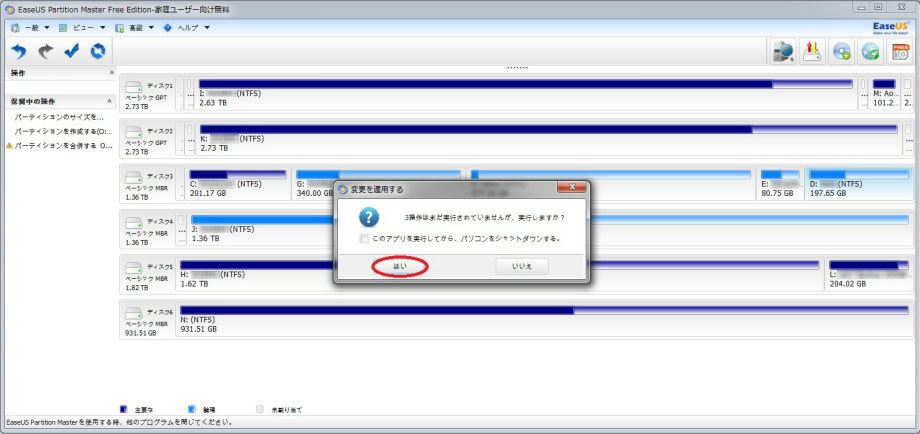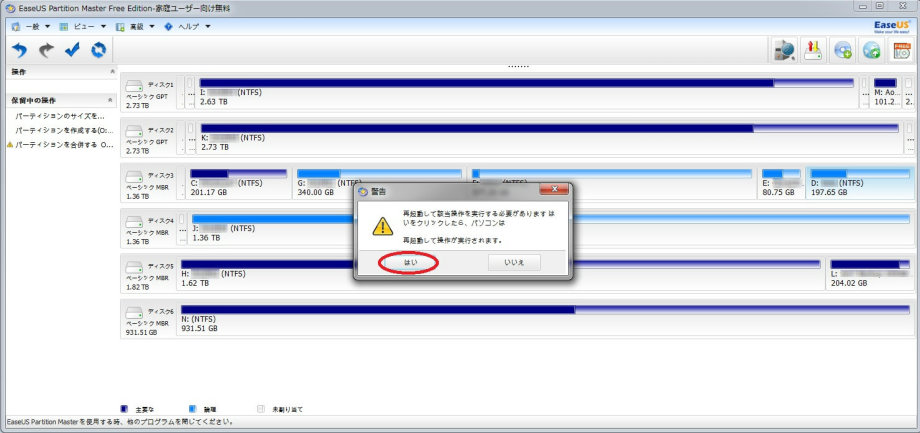本家サイトの赤で囲んだところからダウンロードします。
 |
起動画面です。
「プログラムの開始」をクリックします。
|
今回の変更は下記のとおりです。
C:201GB→そのまま
D:100GB→200GB
E:80GB→そのまま
F:675GB→575GB
G:340GB→そのまま
要するに、F:から100GBをD:にもっていこうと思うのですが、この操作は隣り合っているパーティション同士でなければできません。
D:とF:は間にE:を挟んでいるため、F:から作った空き領域を、一度E:に移動させてからD:に移動させます。
まずF:675GBの上で右クリックして、「パーティションのサイズを調整或いはパーティションを移動する」をクリックします。
F:のサイズを100GBらして減らして575GBに指定します。
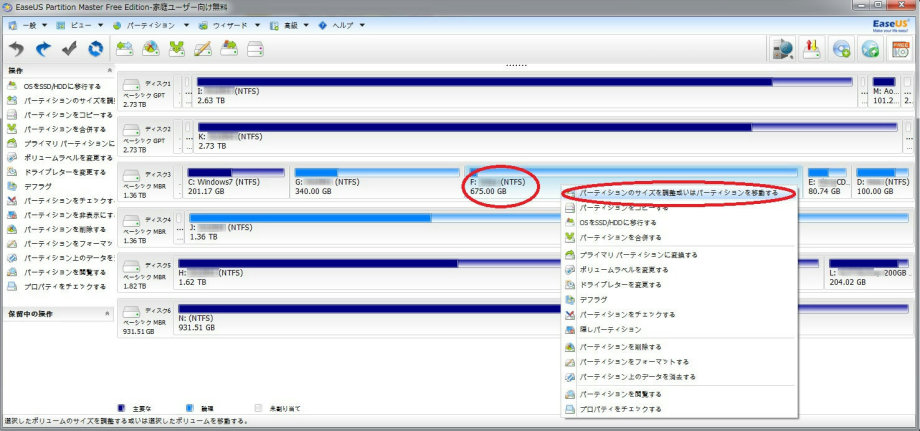 |
F:が577GBになり、隣に未割り当ての領域ができました。
未割り当て領域の上で右クリックして、「パーティションを作成」をクリックします。
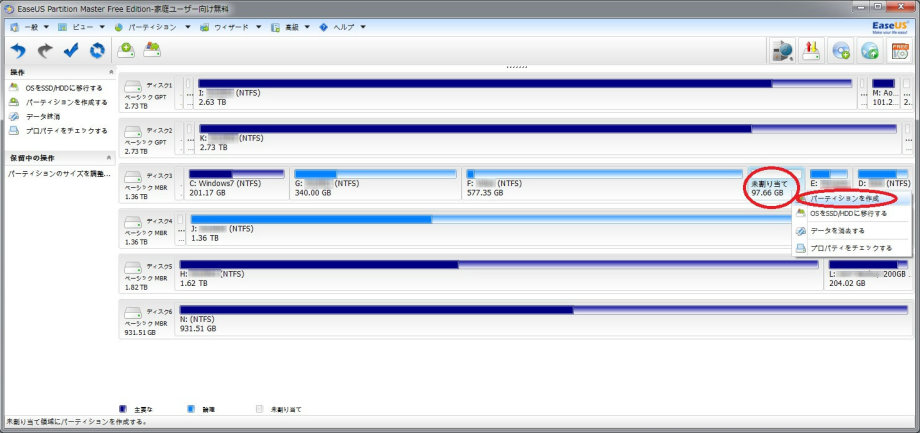 |
すぐに消える領域なのでそのまま「OK」をクリックします。
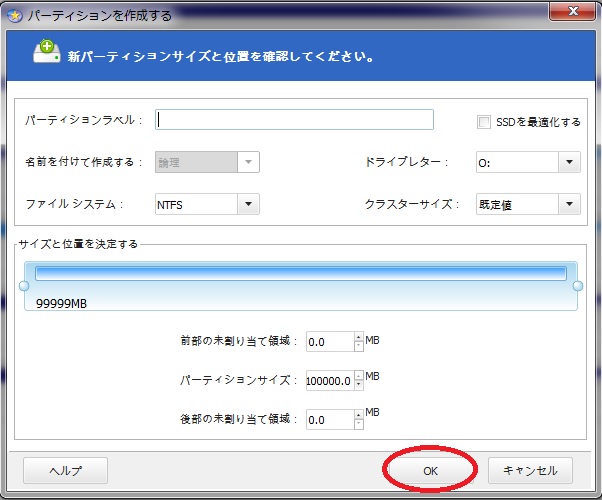 |
未割り当て領域がO:となって97.5GBのパーティションができました。
E:の上にカーソルを持って行き右クリックして「パーティションを合併する」をクリックします。
新しくできたO:の上で右クリックしたら合併先がO:になるので駄目です。
D:とO:が隣り合わないため最終目的であるD:に移動できません。
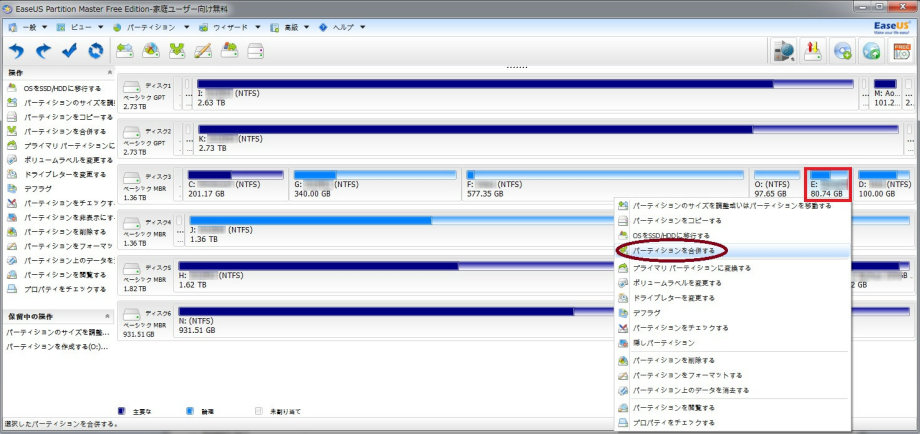 |
合併するパーティションを選択します。
E:には最初からチェックがついていますので、O:にチェックを入れて「OK」をクリックします。
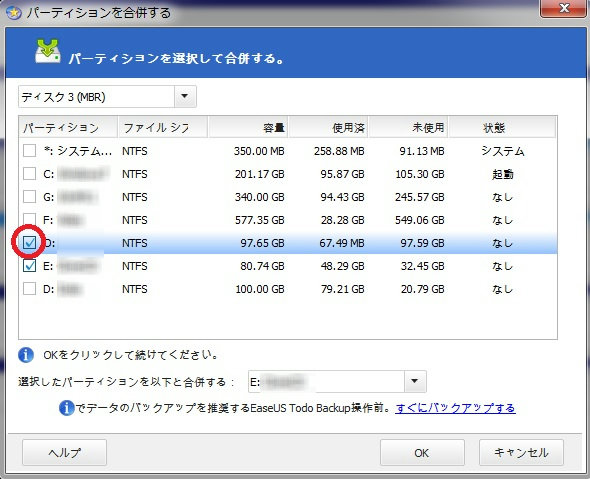 |
ここで一旦、「変更を実行する」をクリックしないと先へ進めません。
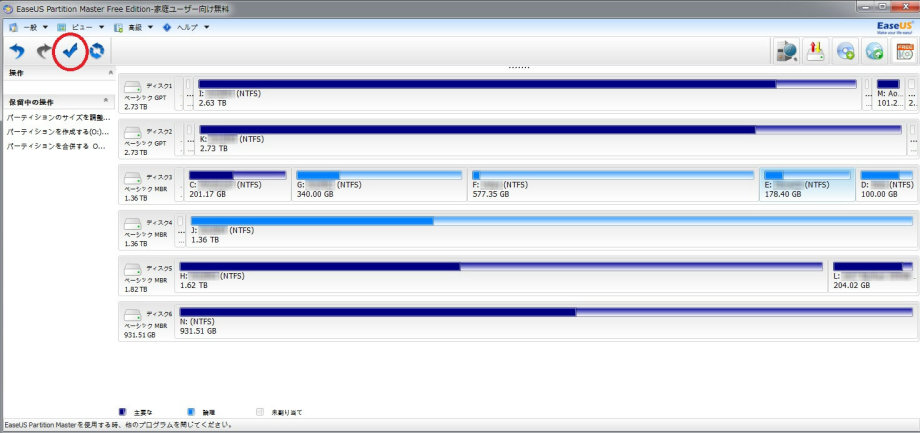 |
E:のサイズが178GBになりました。
ここから100GBを隣のD:にもっていきます。
E:の上で右クリックして、「パーティションのサイズを調整或いはパーティションを移動する」をクリックします。
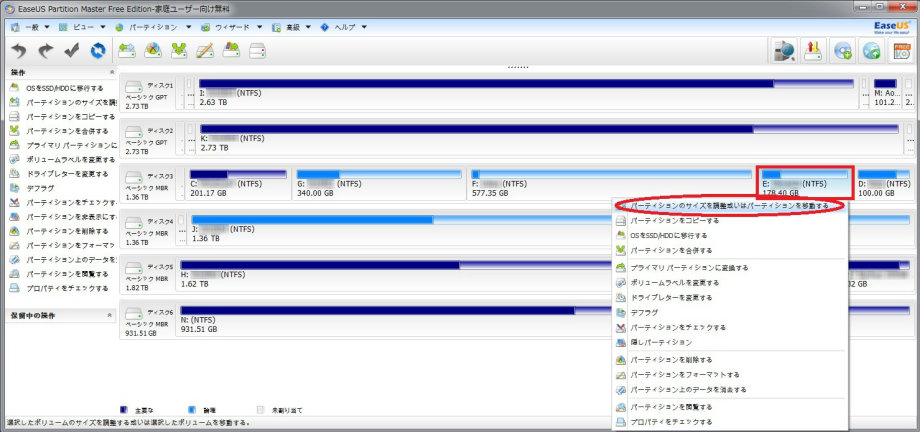 |
E:のサイズを82.6GBに変更します。
 |
E:の隣に未割り当て領域97Gbができました。
その上にカーソルを持って行き、右クリックして「パーティションを作成」をクリックします。
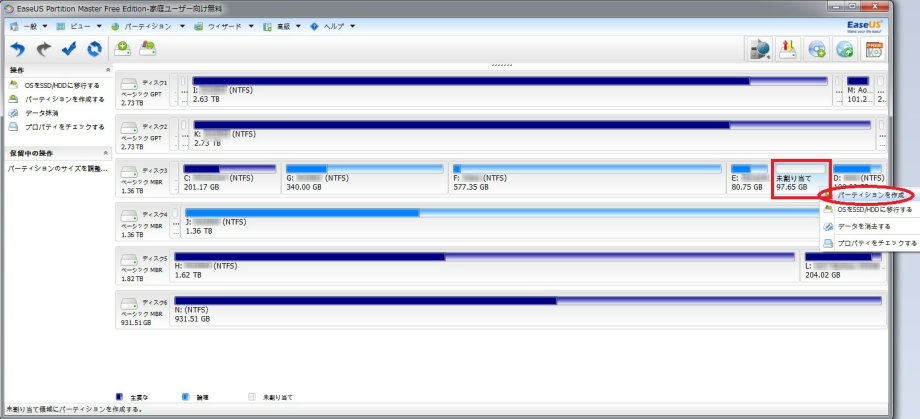 |
すぐに消える領域なのでそのまま「OK」をクリックします。
 |
O:として97GBのパーティションが作成されました。
最終目的のD:の上にカーソルを持って行き、右クリックして「パーティションを合併する」をクリックします。
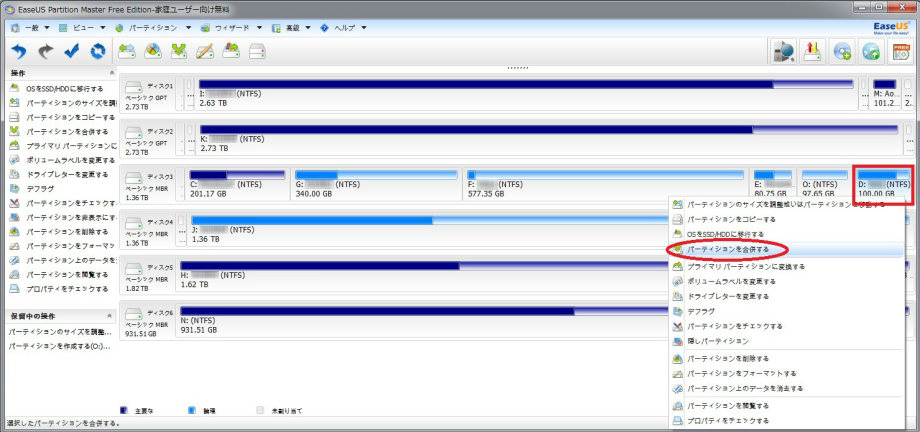 |
合併するパーティションを選択します。
D:には最初からチェックがついていますので、O:にチェックを入れて「OK」をクリックします。
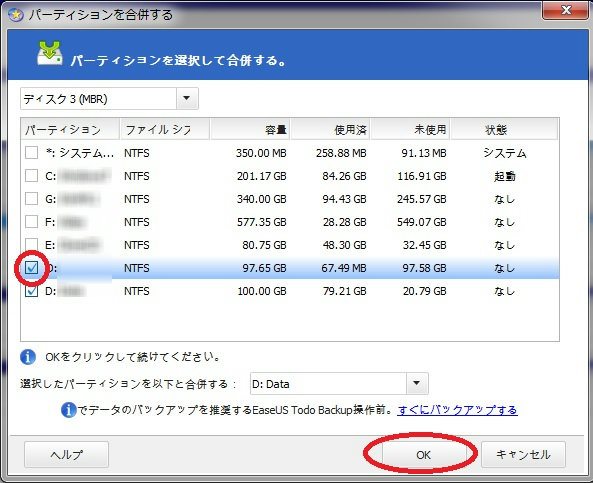 |
「変更を実行する」をクリックします。
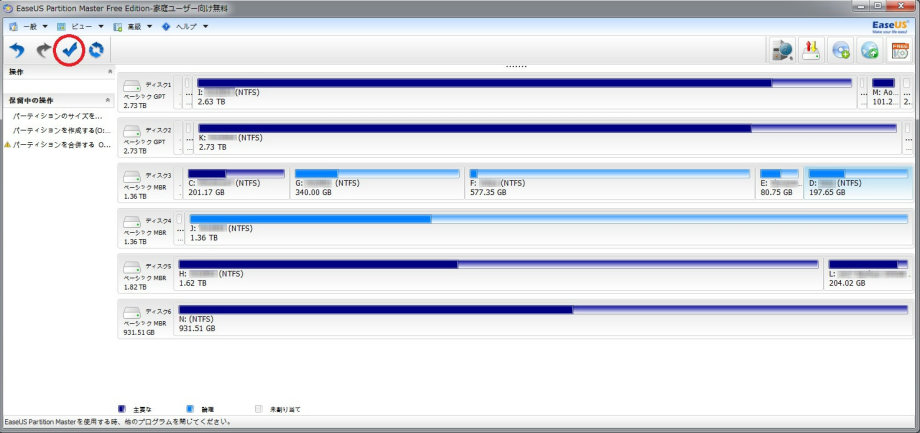 |
「はい」をクリックします。
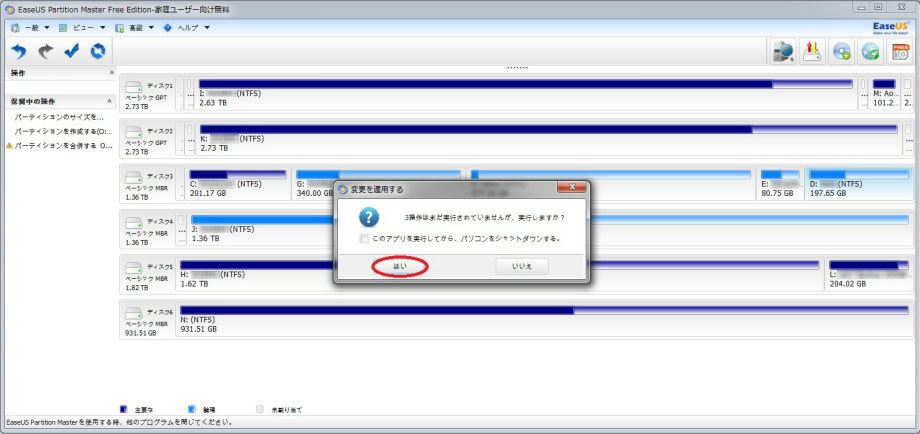 |
最終確認です。「はい」をクリックして再起動が終わったら完了です。
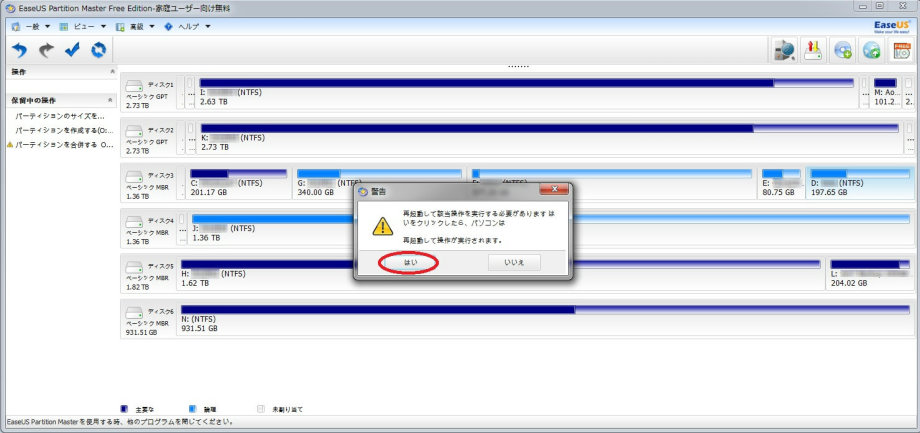 |