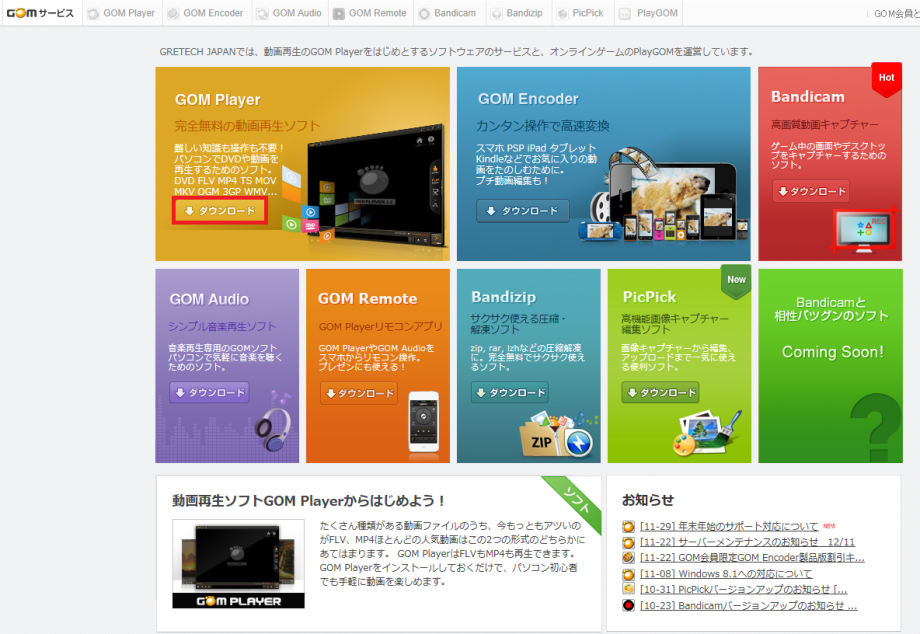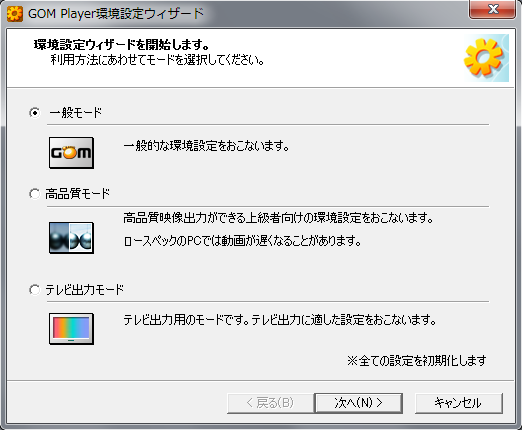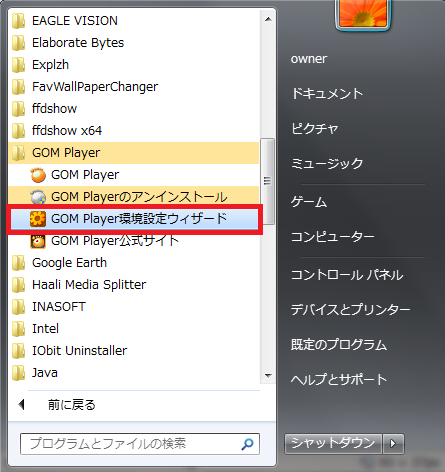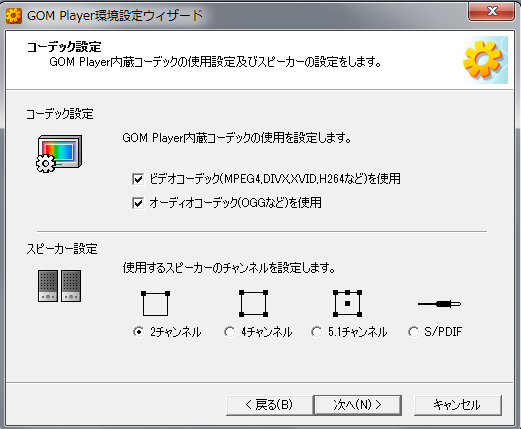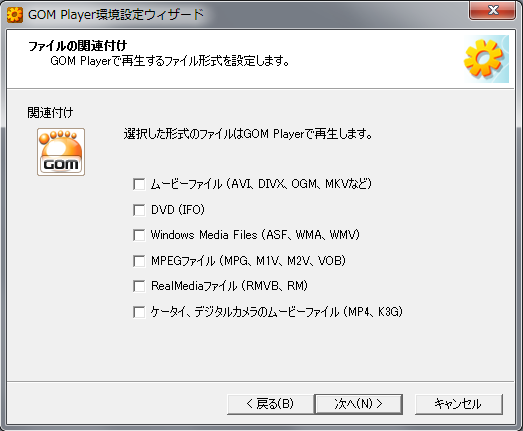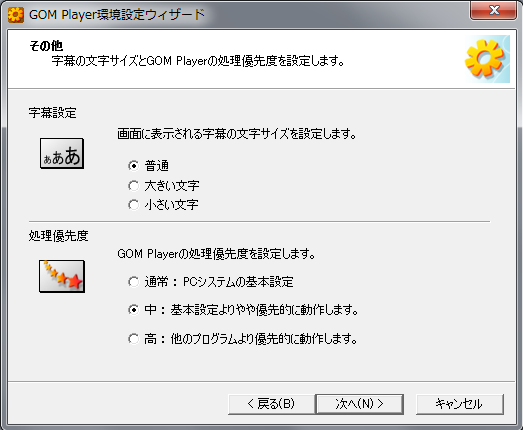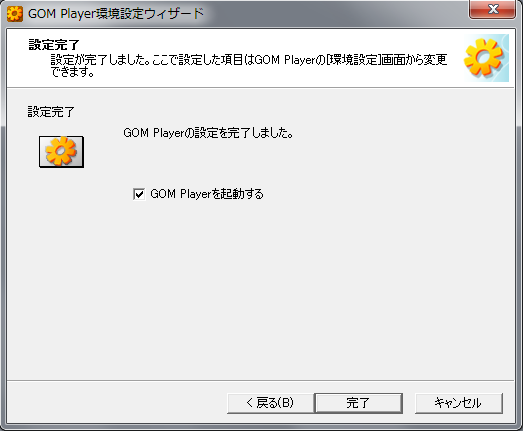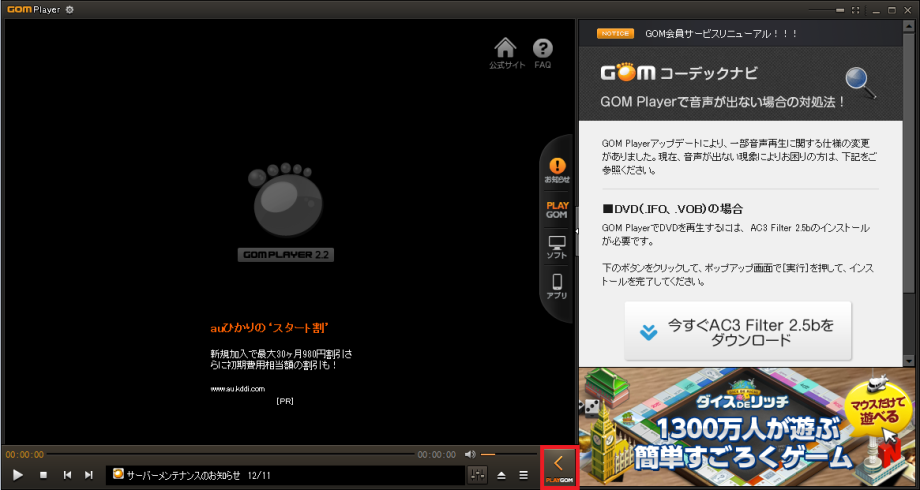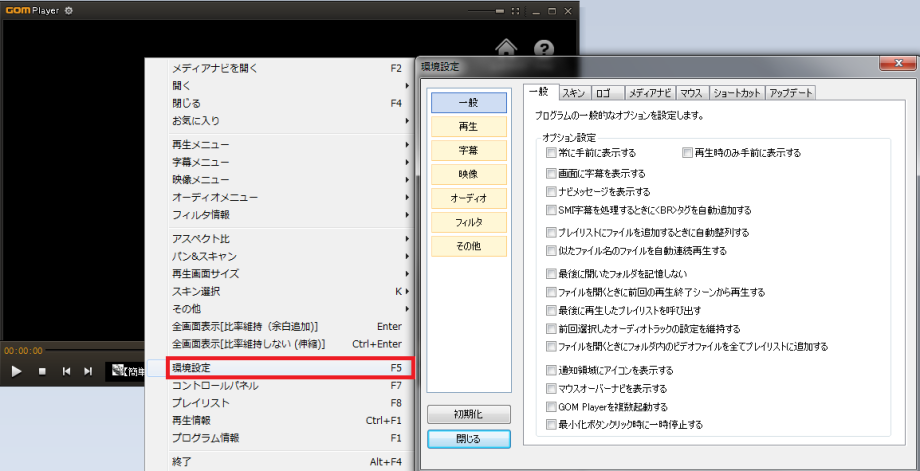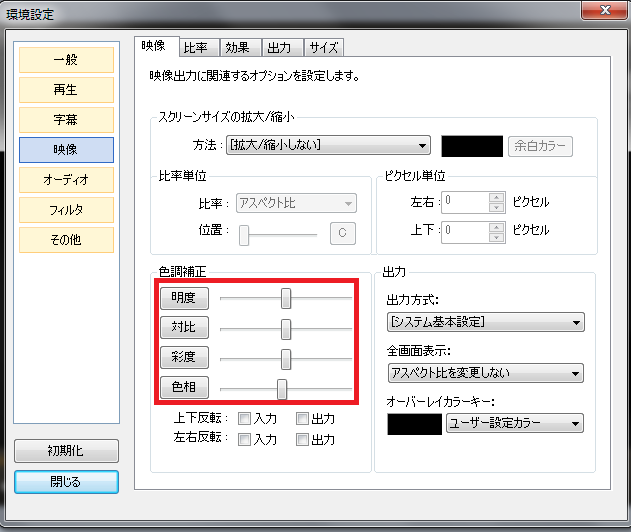| ※コーデックを内蔵しているので様々な動画ファイルの再生に対応します。GOM Playerさえパソコンにインストールしてしまえば、他の再生ソフトウェアでは再生できない動画ファイルもすぐに再生できます。再生できない動画はほとんどありません。 ※古い形式のAVI、WMV、RMの動画やDVDはもちろん、最近の高画質動画ファイルの形式であるFLVやMP4、TS、MKVなど、多くの拡張子の動画ファイルをGOM Playerで再生できます。デジカメで撮ったMTS、M2TSやiPhoneで撮影したMOVも再生対応しています。 ※動画を再生するにはパソコンのパワーが必要になりますが、パワー不足のパソコンでもGOM Playerだったら快適に動画を再生することができます。 ※キャプチャ機能を搭載していますので、再生中の動画の好きなシーンを画像として保存したり、パソコンの壁紙に設定したりできます。但し、DVD再生時には使用できません。 |
|---|
| ■再生対応ファイル flv(fll) , mp4 , mpg , ts , avi , divx , asx , wmv , m4v , dat , ifo , vob , 3gp/3gp2 , rm/rmvb , mkv , ogm等 ■内蔵コーデック OGG , Xvid , DIV1~6 , DivX , DX50 , MP41 , MP42 , MP43 , H.263 , H.264 , AP41 , MPG4 , MP4S , M4S2 , MP4V , BLZ0 , MJPG , RMP4 , DXGM |
| ■対応OS Windows 8 Windows 7 Windows Vista Windows XP Windows 2000 |
|
|
| GOM Player 無料ダウンロード |
| GOM Playerの使い方 |
|
|
|
|
|
|