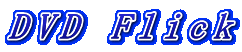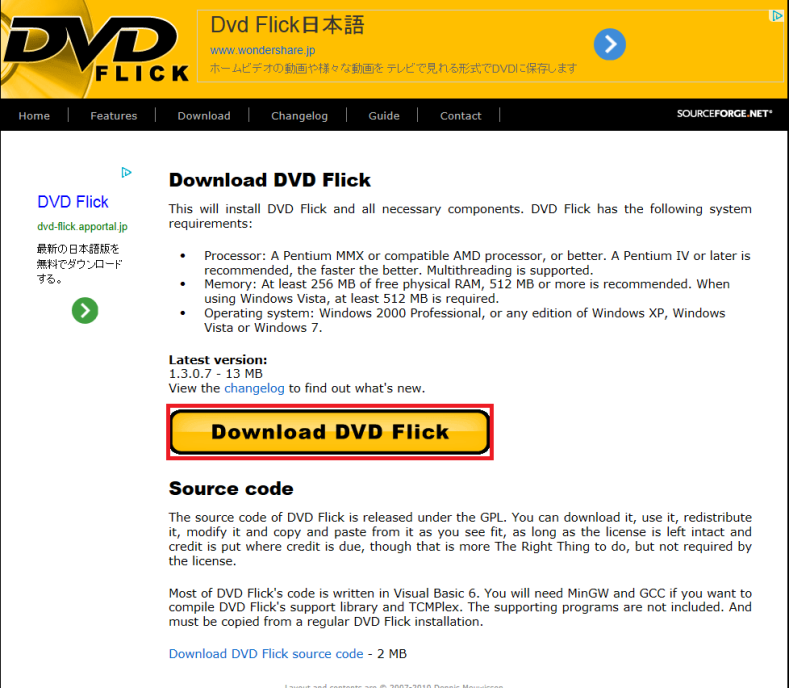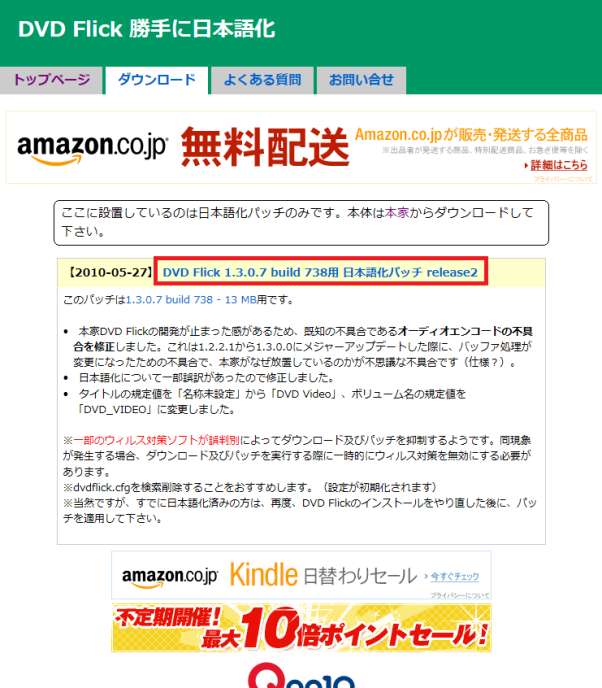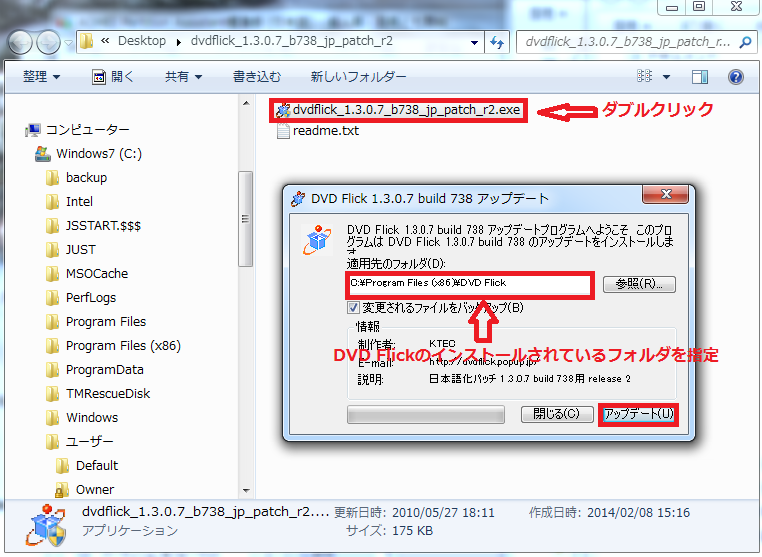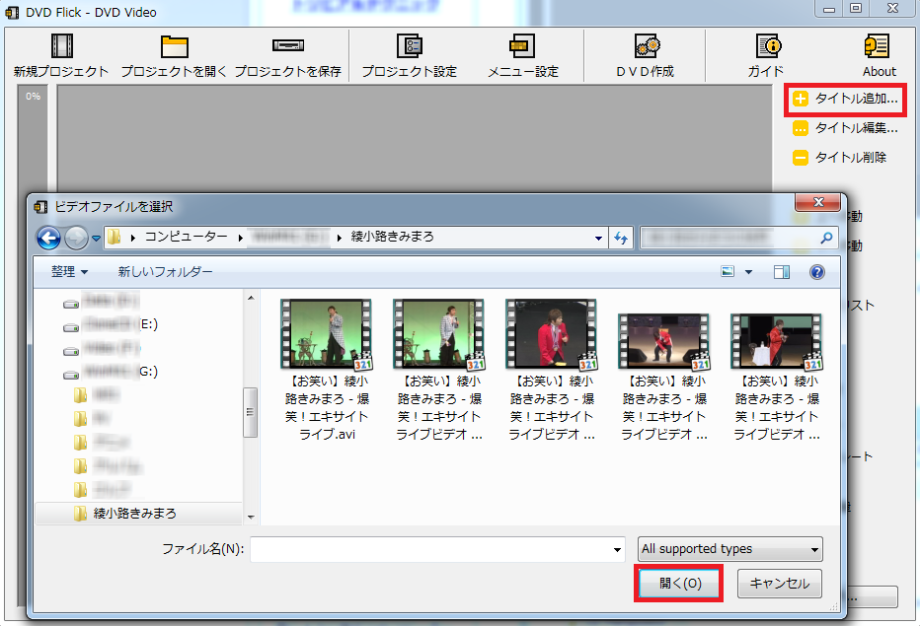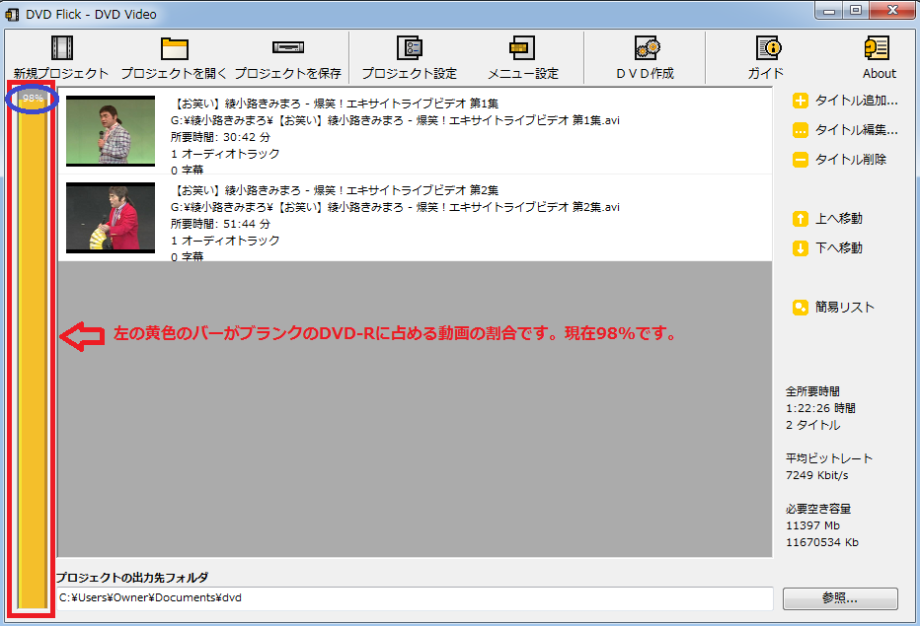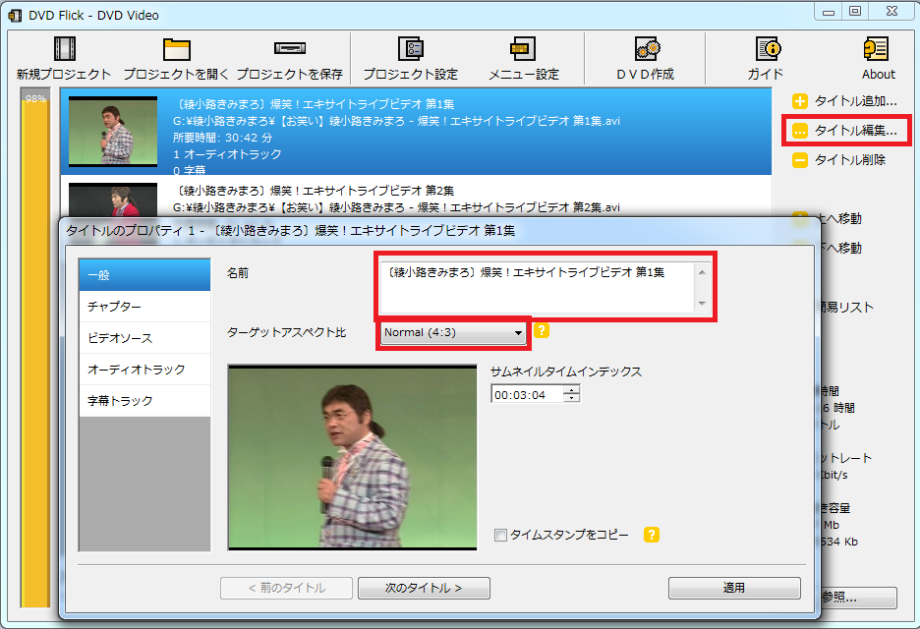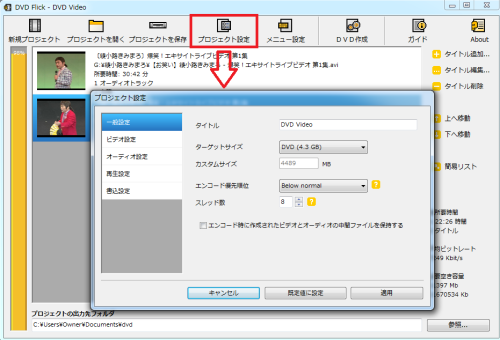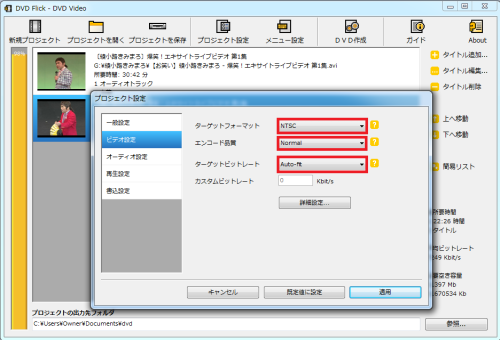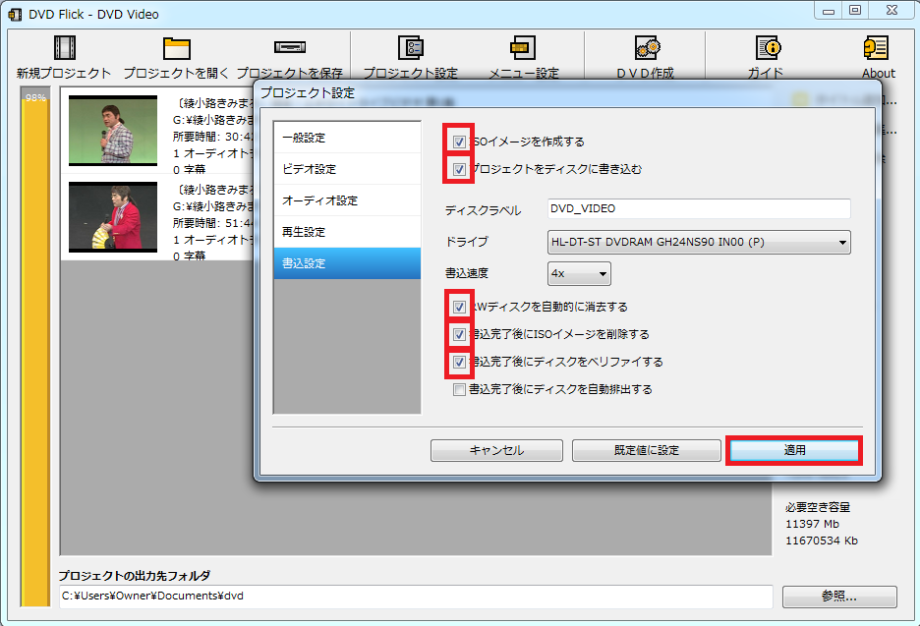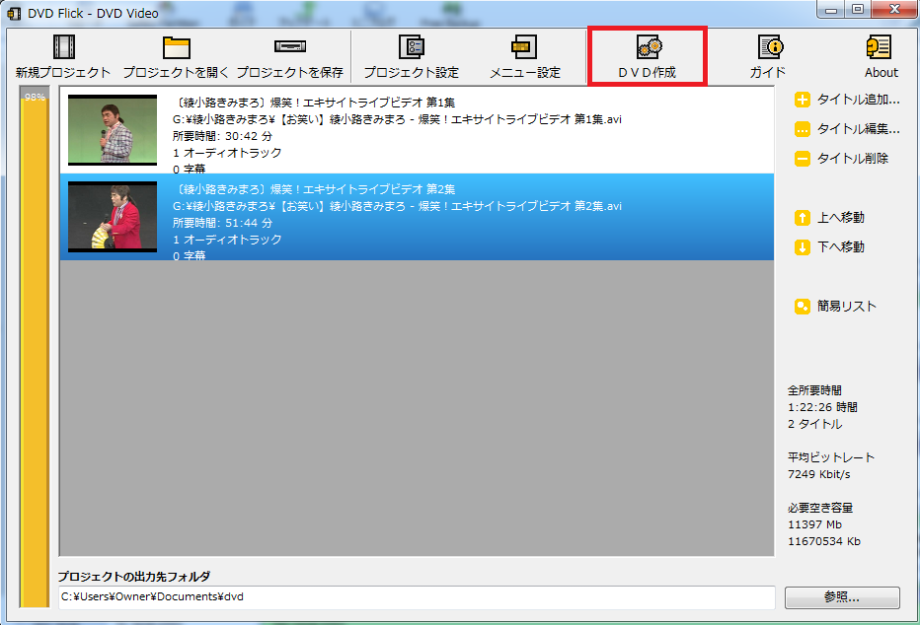| ※パソコンに保存されている動画ファイルをDVDプレイヤーで見ようとしても、そのままでは見ることができません。DVDプレイヤーで見るためには、元ファイルであるAVIやMPEG-4のビデオコーデックをMPEG-2に変換して、その後に作成されたファイルを組み合わせるオーサリングという工程を経てDVDへの書込作業になります。 この一連の作業を全て自動でしてくれるのが「DVD Flick」です。DVDStyler同様、超簡単にDVDビデオを作成できます。 ※対応ビデオコーデック : AVI、WMV、MPG1/2、MPEG-4、DivX、H.264等60種類に対応しています。 ※対応オ-ディオコーデック : AAC、AC-3、Apple Lossless、MP3、Vorbis等40種類に対応しています。 |
|---|
| ■対応OS Windows 8 Windows 7 Windows Vista Windows XP |
|
|
| DVD Flick 無料ダウンロード DVD Flick 日本語化ファイル ダウンロード |
| DVD Flickの使い方 |
|
|
|
|
|
|