| 動画を画面キャプチャーしたのはいいのですが画面の下部分にパソコンのタスクバーまでキャプチャーされてしまいました。 どうにかして消せないかと模索していたらAny Video Converterという便利なソフトを見つけました。 多くのソフトは無料と歌いながらも無料体験版であったり、無料で使うのであれば完成した動画にテロップが入ったりで使い物になりません。 Any Video Converterテロップも入らないし、しかも完全無料です。 また、ユーチューブやニコニコ動画をダウンロードすることもできます。 |
|---|
|
|
| Any Video Converterの使い方 |
| こちらのサイトからダウンロードできます。 |
こちらからダウンロードします。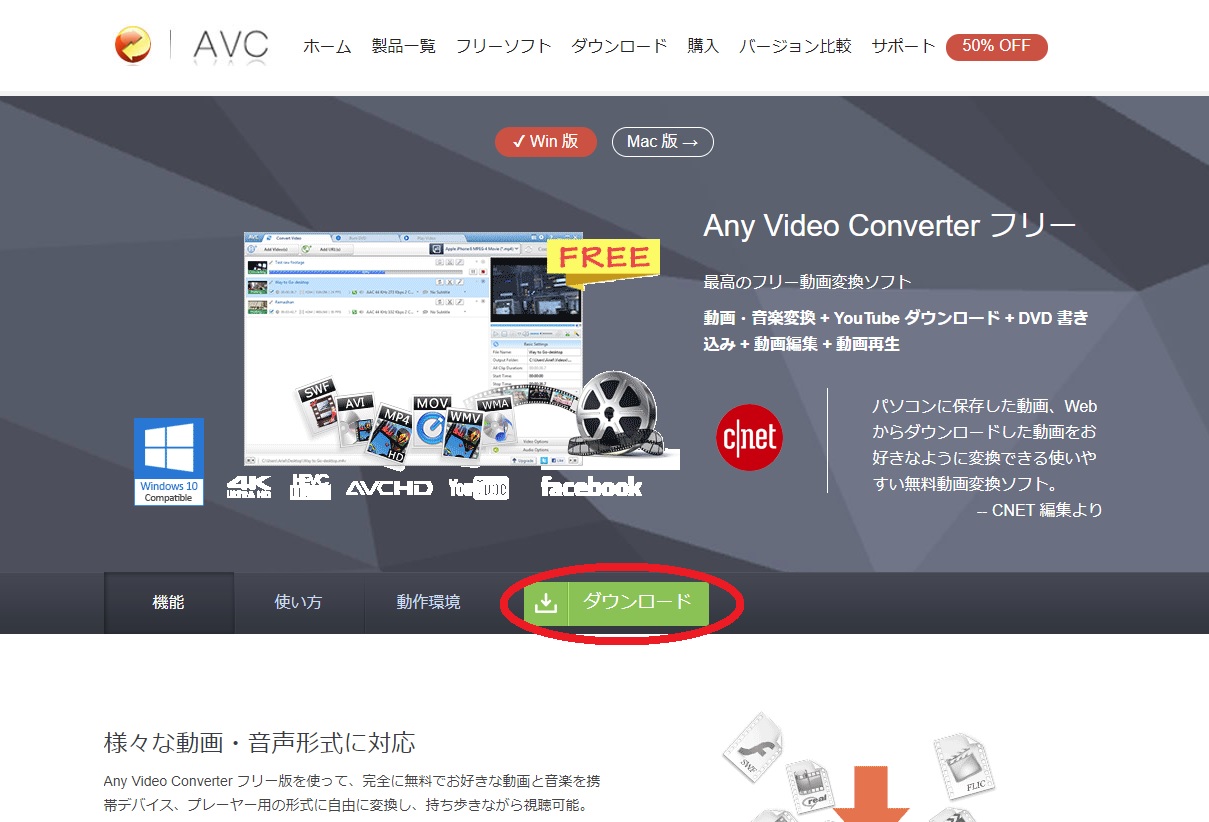 |
パソコンで画面キャプチャーをしたのですが、タスクバーまでキャプチャーされてしまい納得いきません。 |
Any Video Converterを開いた画面です。ドラッグアンドドロップで動画を挿入します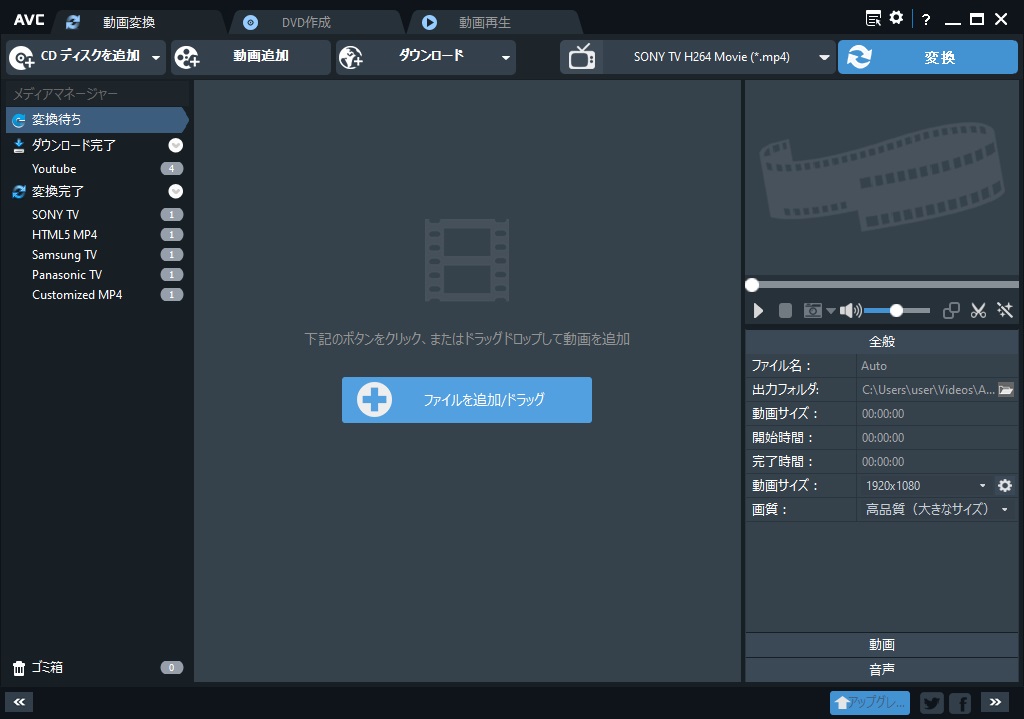 |
画面右の赤丸をクリックします。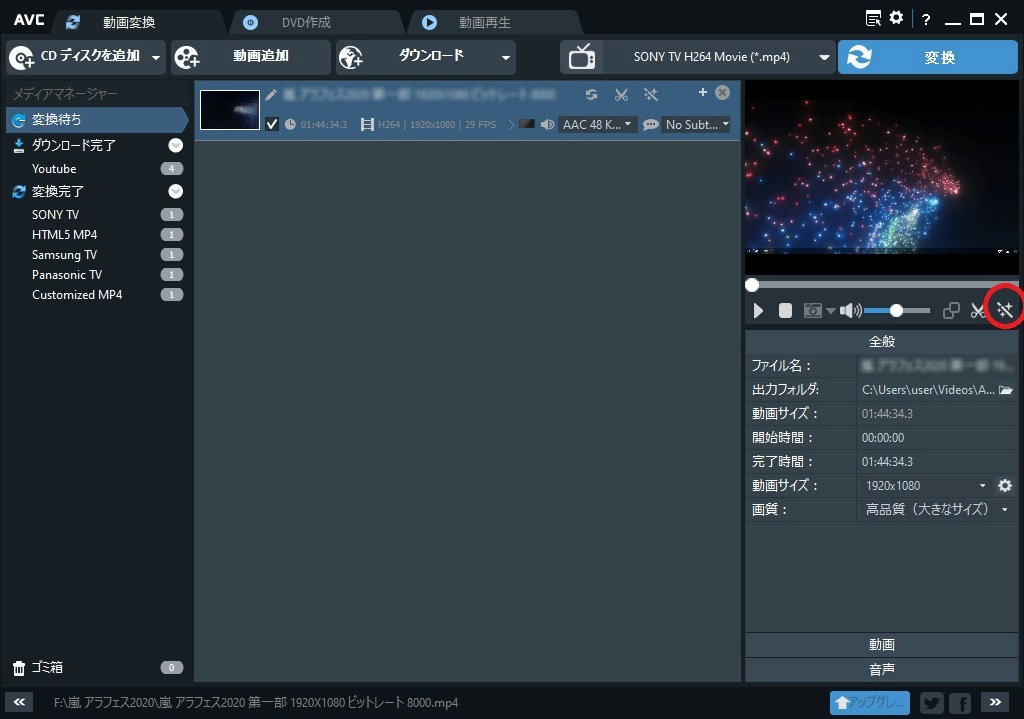 |
| 緑の枠にカーソルを持っていくと矢印が出るので上下して削除したい部分を消します。 確認をクリックします。 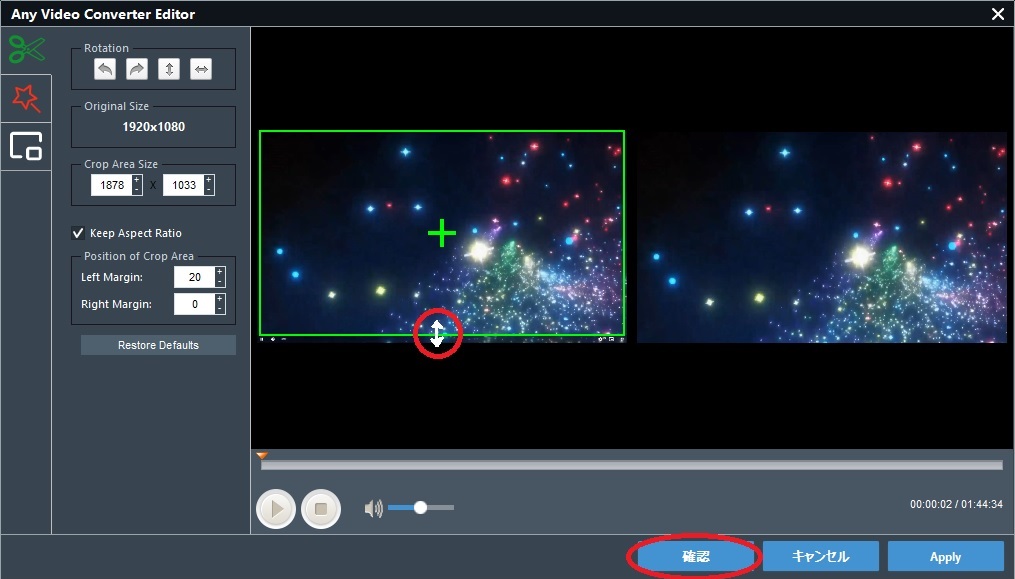 |
赤丸の再生ボタンをクリックして不要部分が消えているか確認します。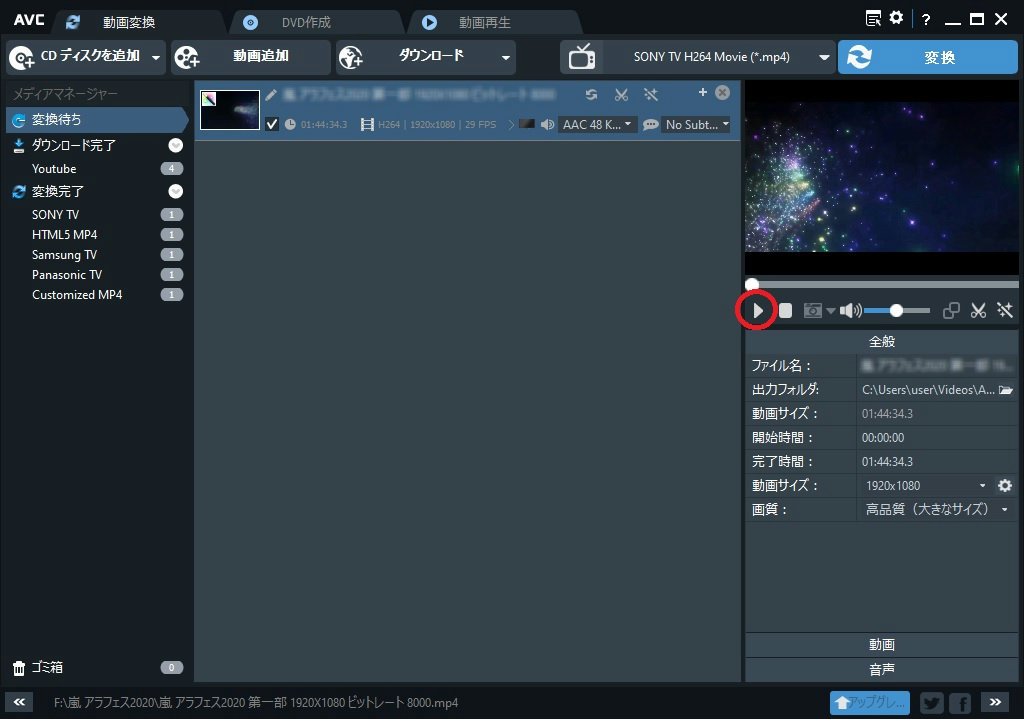 |
| 不要部分の削除ができたらエクスポートします。 画面上部の赤丸をクリックして出来上がりサイズを選択します。 今回はパソコンで鑑賞するので大画面を選択しました。 選択画面の左側のテレビを選択します。 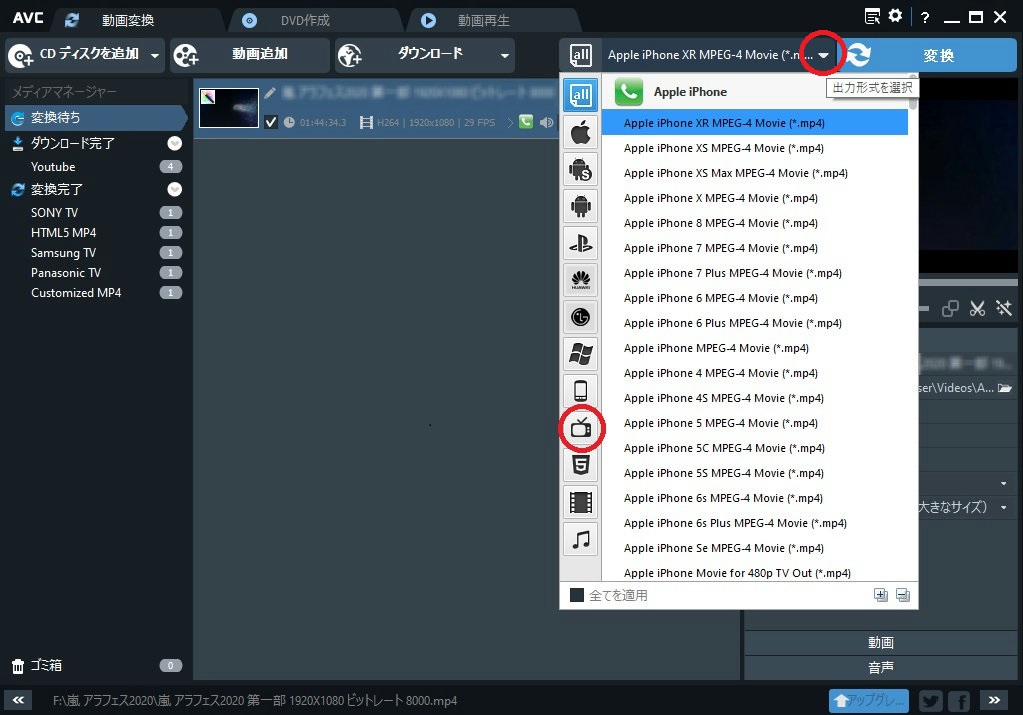 |
4種類ありますが違いが判りませんでした、適当に選びました。 |
下の赤丸の「動画」をクリックします。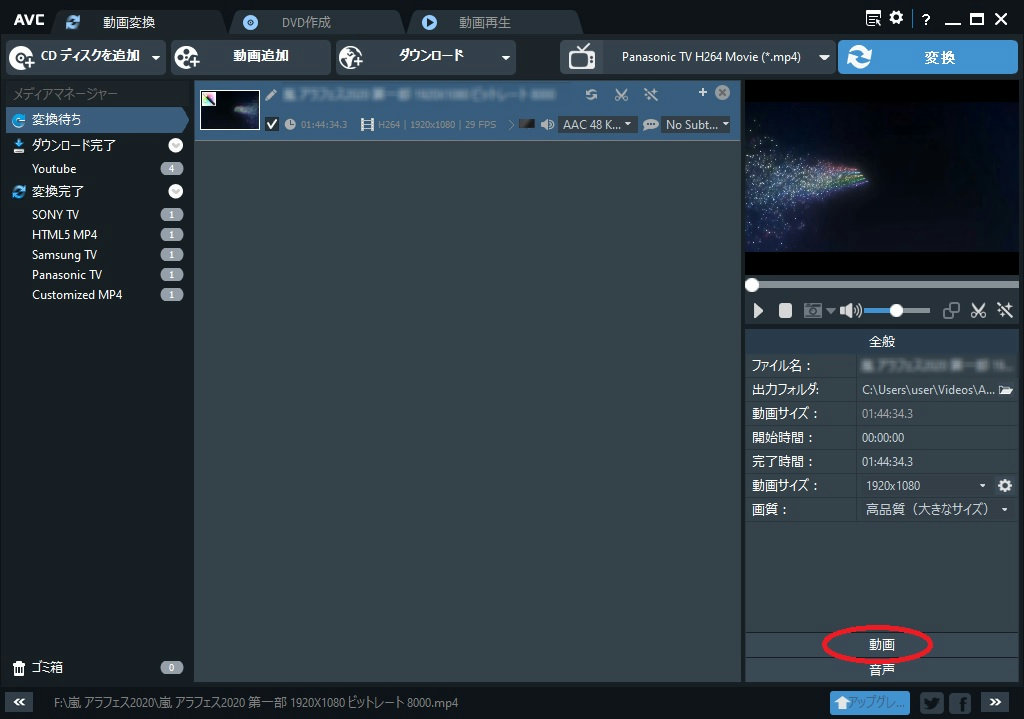 |
| 赤丸をクリックして出来上がりの動画のビットレートを選択します。 赤丸の下のConstant Qualityは数値が小さくなるほど高画質になります。 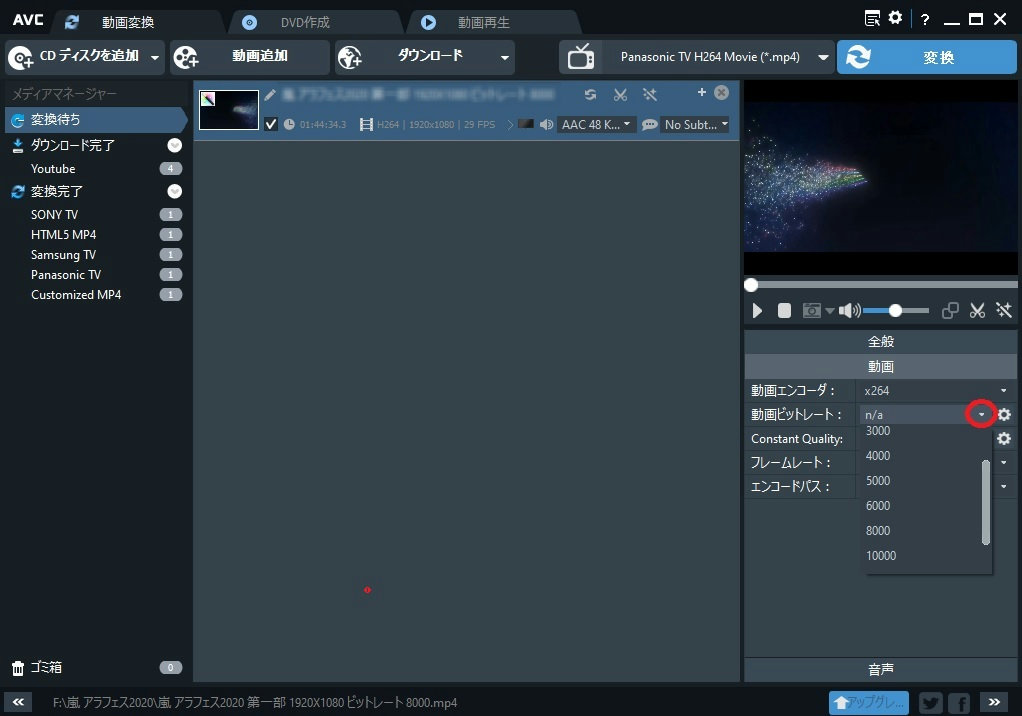 |
赤丸の「音声」をクリックします。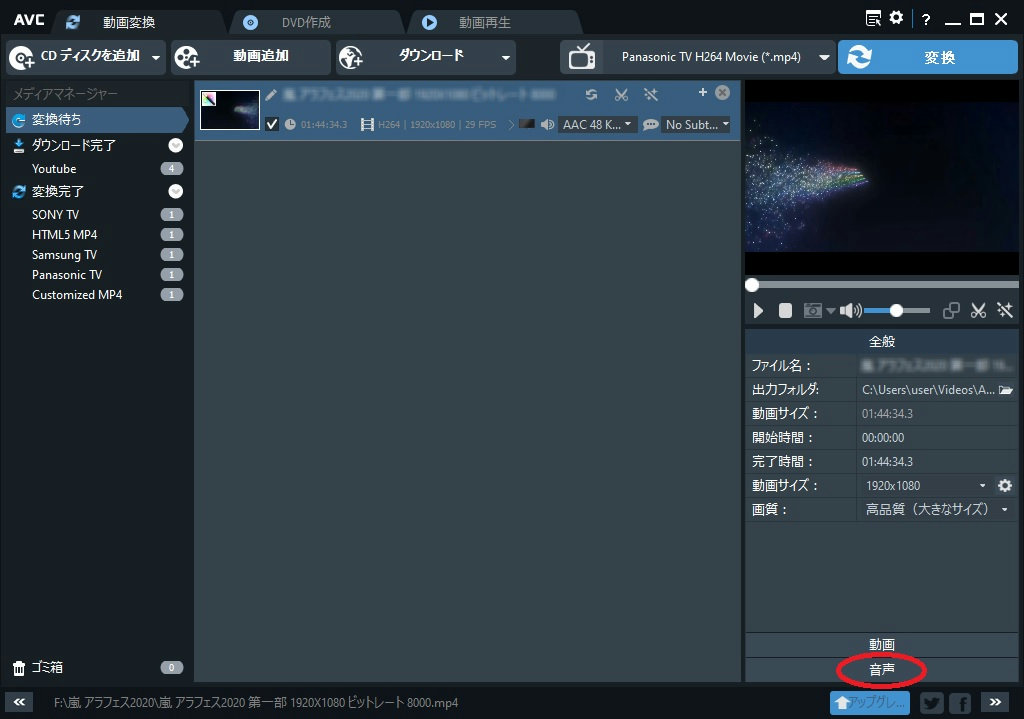 |
赤丸をクリックして出来上がりの音声のビットレートを選択します。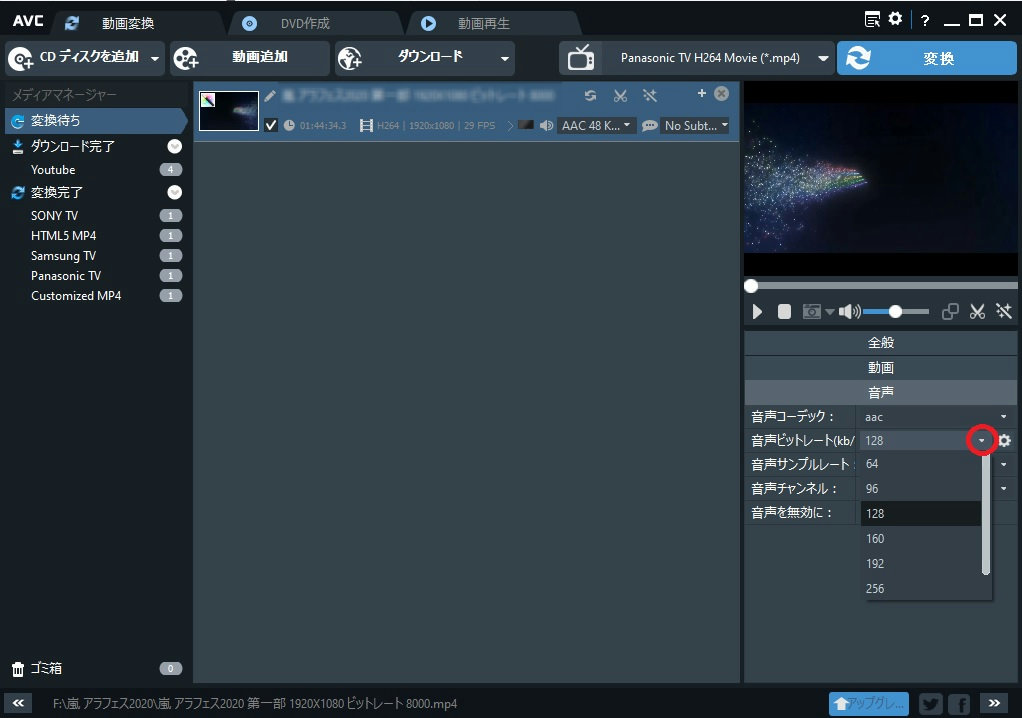 |
| 出来上がったらエクスポートします。出力フォルダはデフォルトではビデオフォルダになっています。 任意で変更してください。 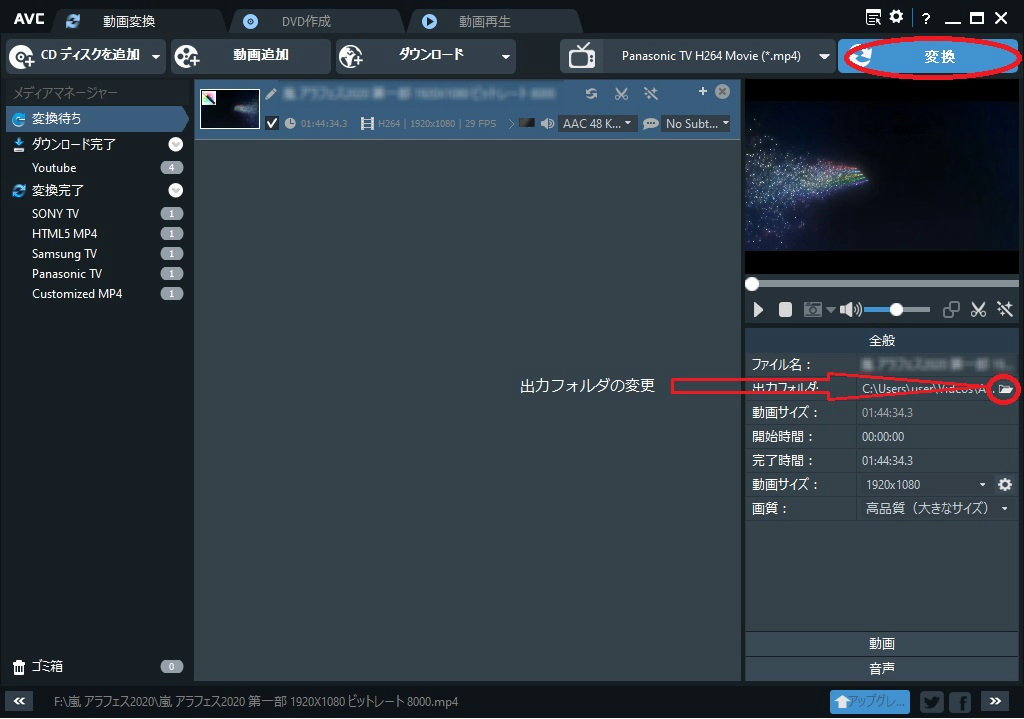 |
| ユーチューブのダウンロード方法 |
Any Video Converterを開いて「動画ダウンロード」をクリックします。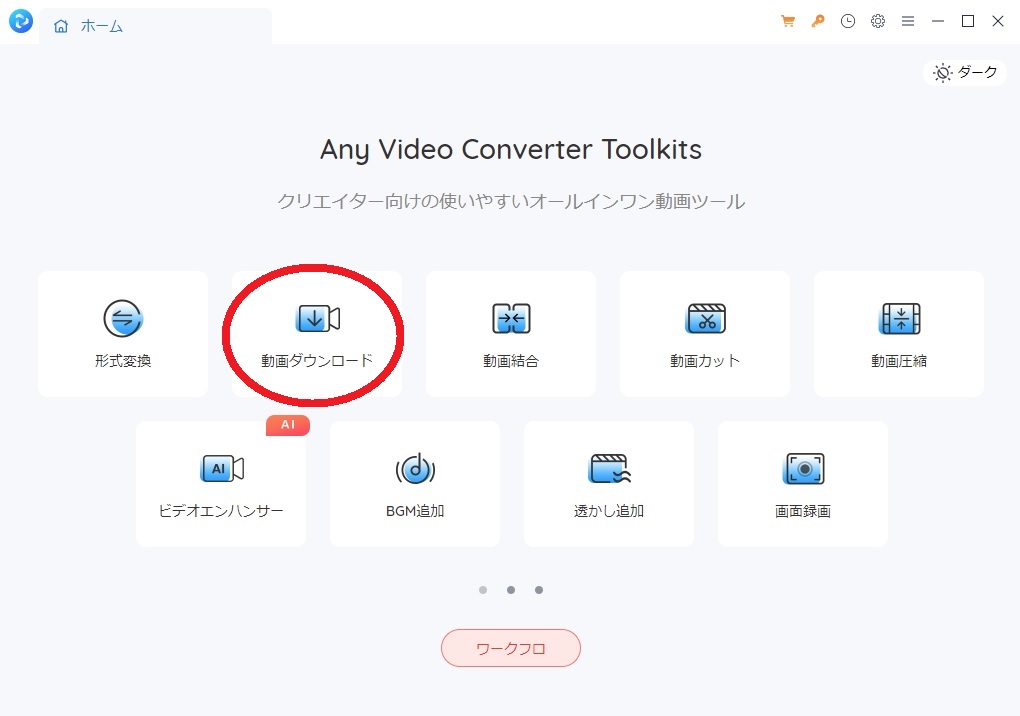 |
「追加」をクリックします。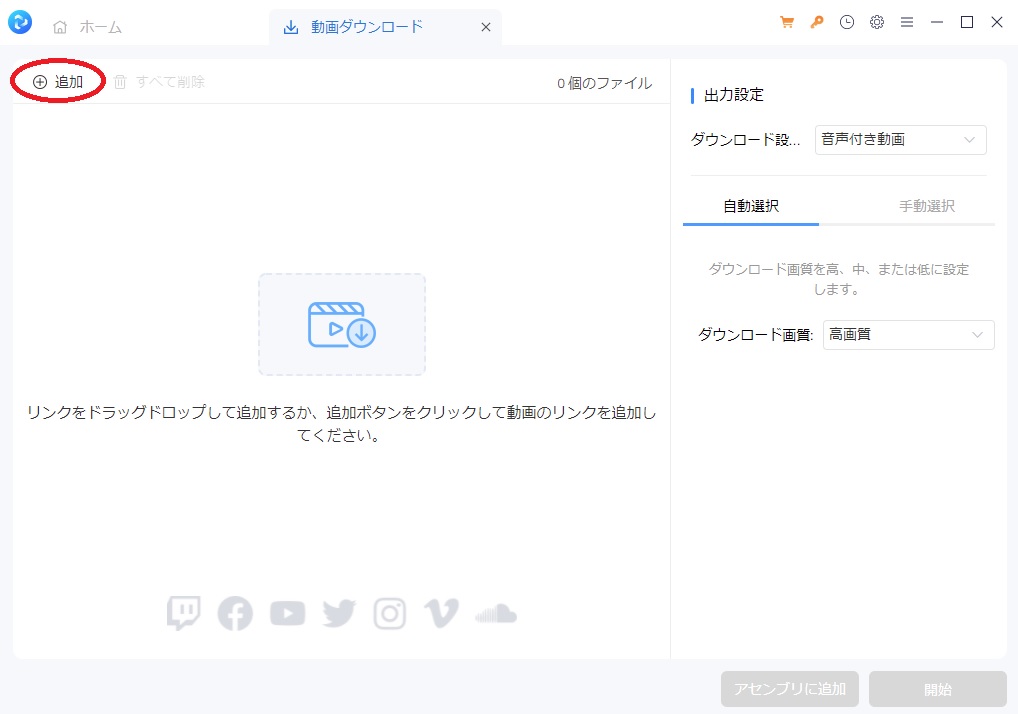 |
| ダウンロードしたいユーチューブを開いて「共有」をクリックします。 URLが出るので「コピー」をクリックします。 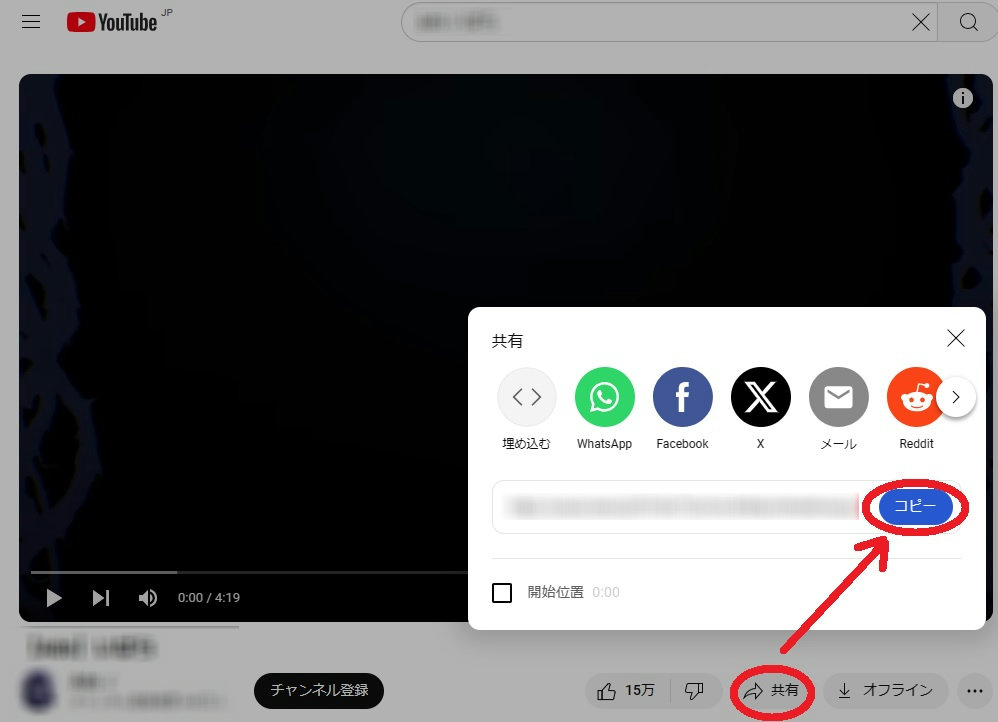 |
先に開いておいた「追加」画面にURLを貼り付けて、「解析する」をクリックします。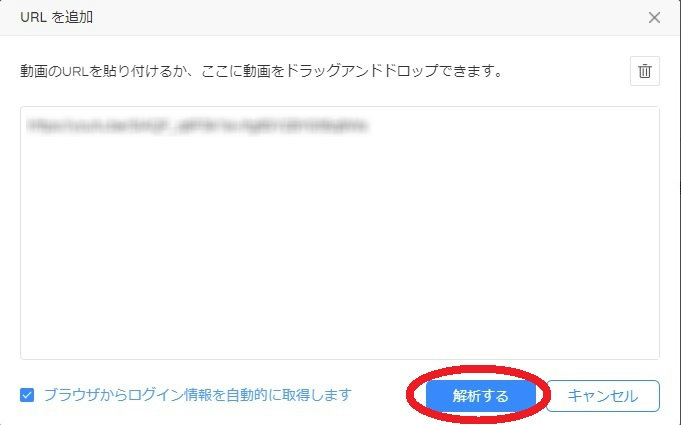 |
| この画面で右タグの「手動選択」を選ぶと「解像度」や「ビットレート」を選択できます。 但し、フリー版では「解像度」720P以下、「ビットレート」も中以下しか選択できません。 自分はトヨタのディスプレイオーディオ用にYouTubeをダウンロードしたのですが、トヨタのディスプレイオーディオでは、解像度は最大「1920X1080」、フレームレートは最大「30p」以下でないと再生できませんので、問題ないです。 逆に「自動選択」でダウンロードすると、解像度が「3840X2160」などという大きいファイルをダウンロードしてしまい、ディスプレイオーディオでは再生できませんでした。これがわかるのにかなり苦労しました。 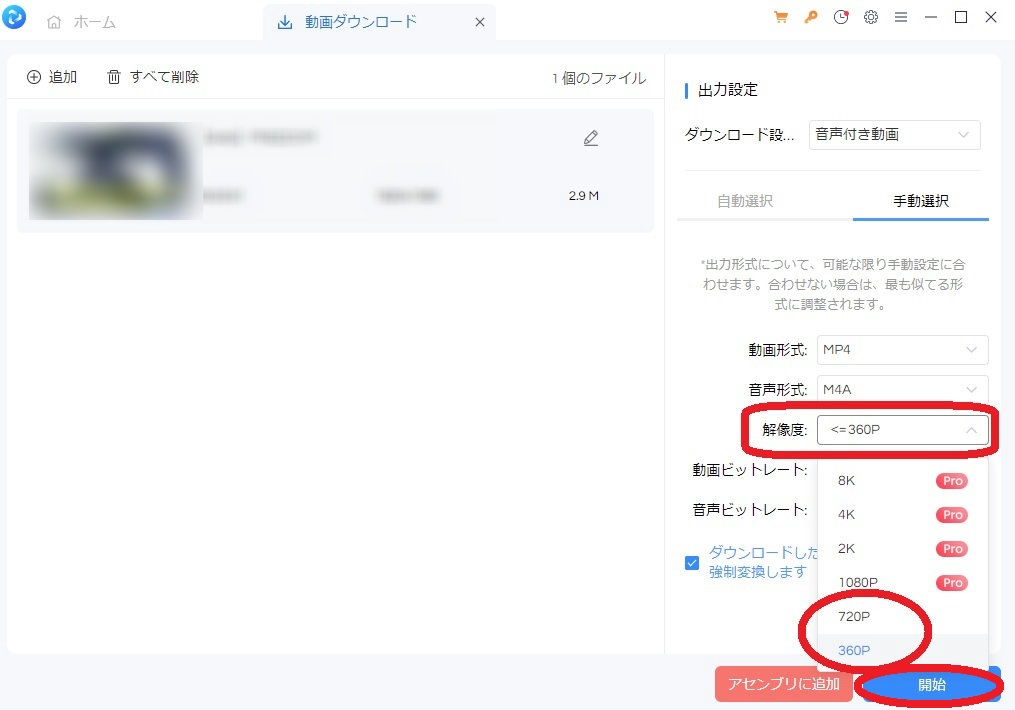 |
ダウンロードが完了したら「出力ファイルの表示」をクリックします。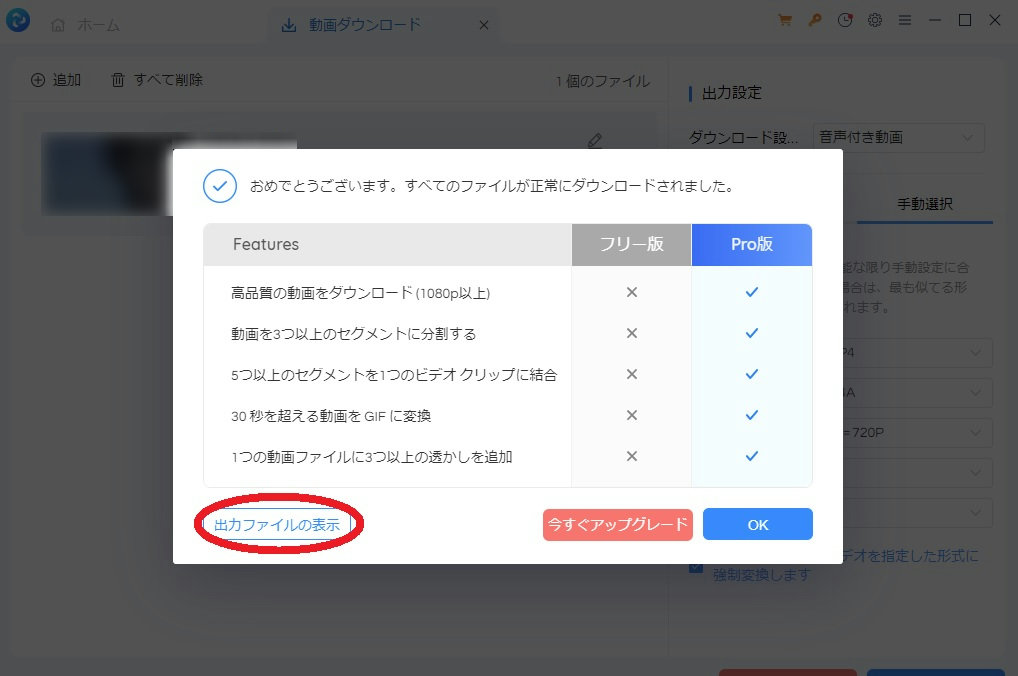 |
|
|
|
|