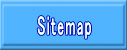�V�X�e�����s���ɂȂ����Ƃ��ɔ����ău�[�^�u���f�B�X�N���쐬���Ă����܂��B
�t�r�a�������ō쐬�����̂ł����A���e���B��t�@�C���ɂȂ��Ă��Ăt�r�a�u�[�g�ł��܂���ł����B
�d���Ȃ��b�c�u�[�g�̃f�B�X�N���쐬���܂����B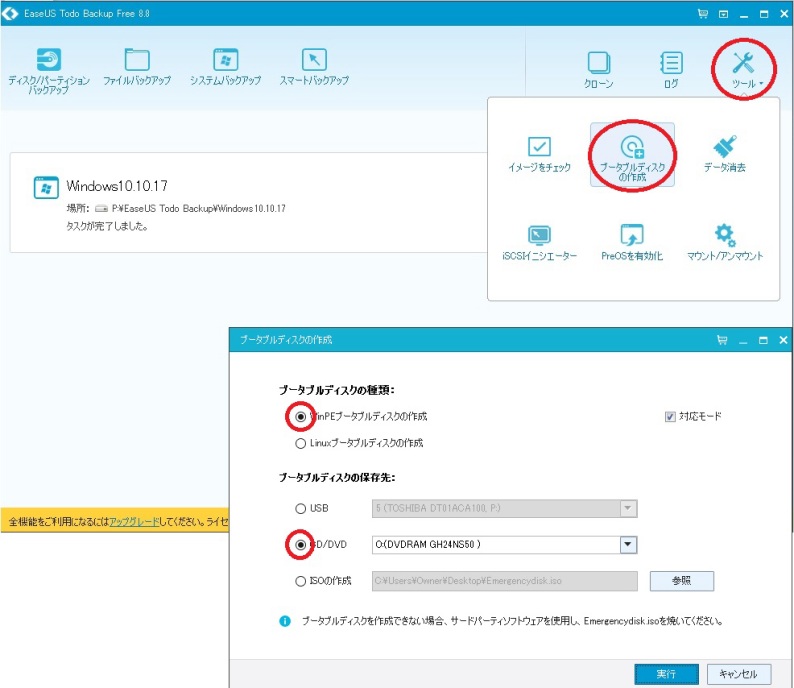 |
�b�c����N������Ƃ���ȉ�ʂɂȂ�܂��B
�uRecovery�v���N���b�N���܂��B
|
�O�t�g�c�c�̏ꍇ�́A�ڑ�����x�Ƀh���C�u�̕������ς��̂ŁA������ʂ̃C���[�W����ł͏�肭�I���ł��Ȃ���������܂���B
������ʂŃo�b�N�A�b�v�C���[�W���\������Ă��Ȃ��ꍇ�́A�uBrowser to Recover�v���N���b�N���āA�蓮�Ńo�b�N�A�b�v�C���[�W��I�����܂��B
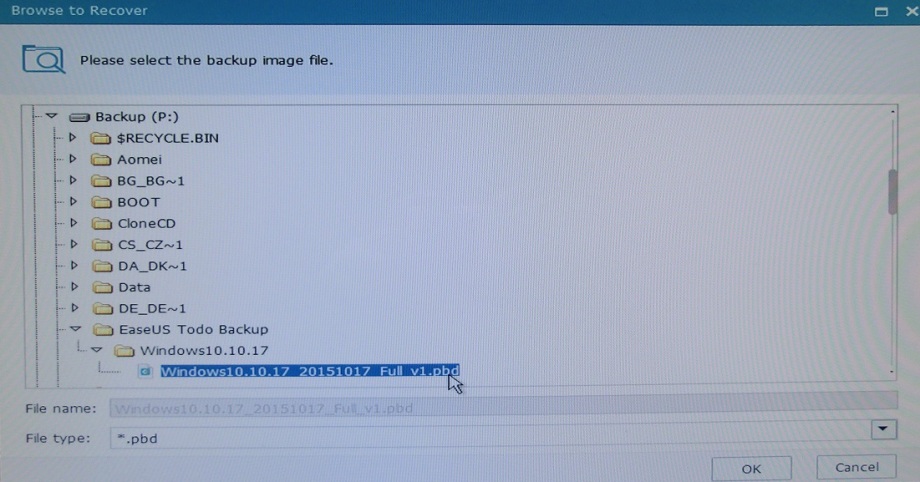 |
�C���[�W��ۑ����Ă���f�B���N�g���̊m�F��ʂł��B
�uNext�v���N���b�N���܂��B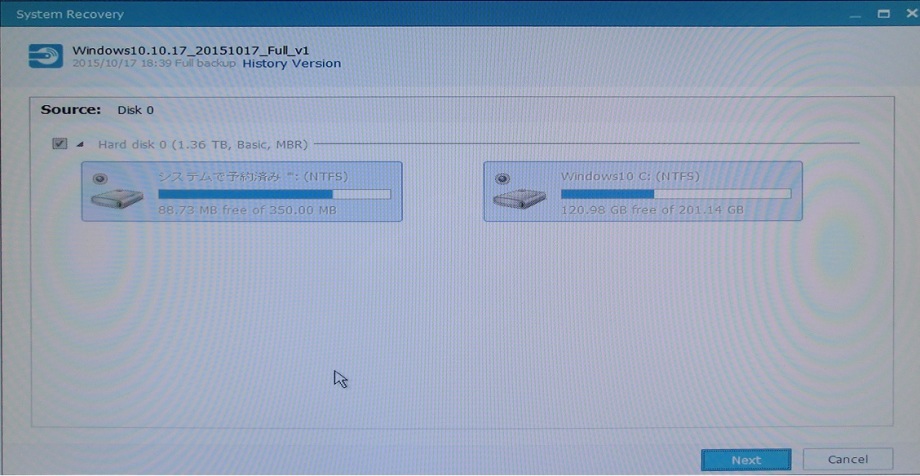 |
������̊m�F��ʂł��B
��������p�[�e�B�V�������܂ރn�[�h�f�B�X�N�Ƀ`�F�b�N�����āA
�uProseed�v���N���b�N���܂��B
|
�u�n�j�v���N���b�N���܂��B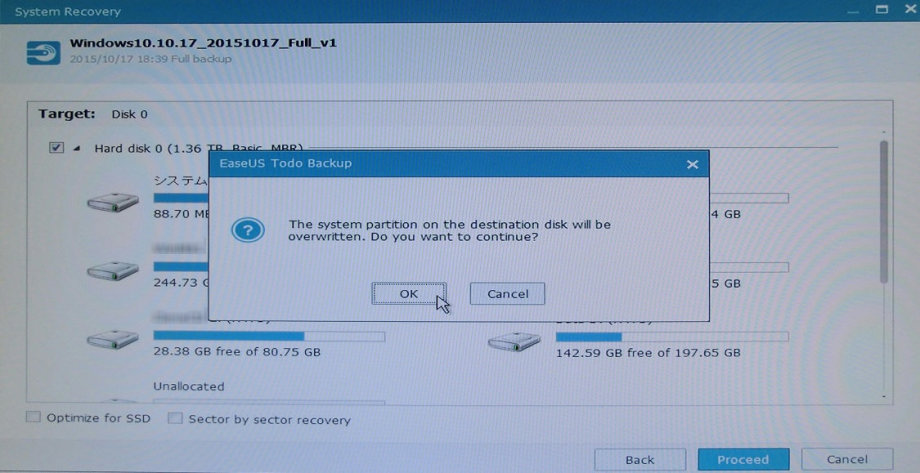 |
���J�o���[�����ł��B
�uFinish�v���N���b�N���čċN�����܂��B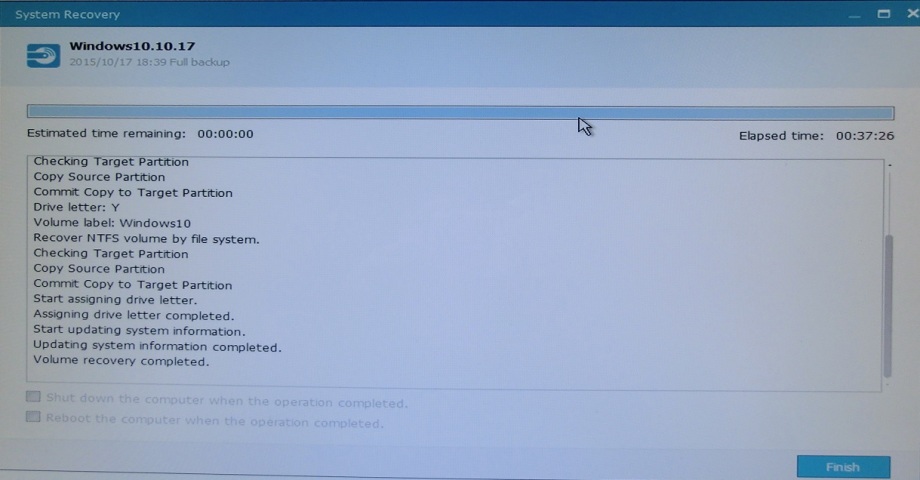 |

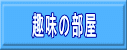

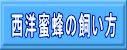
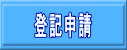 �@�@�@�@�@�@�@�@�@�@�@�@�@
�@�@�@�@�@�@�@�@�@�@�@�@�@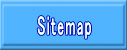

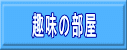

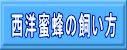
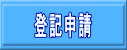 �@�@�@�@�@�@�@�@�@�@�@�@�@
�@�@�@�@�@�@�@�@�@�@�@�@�@