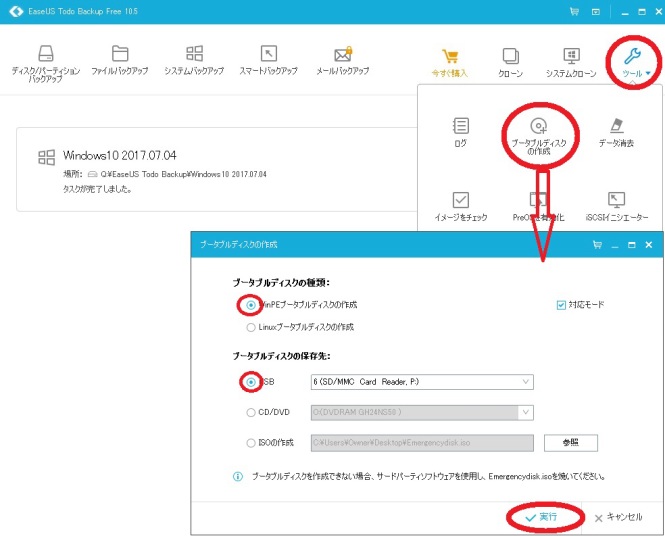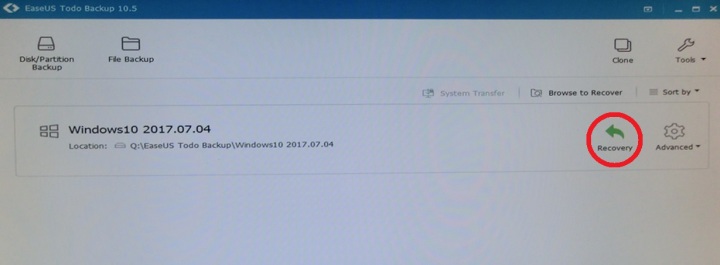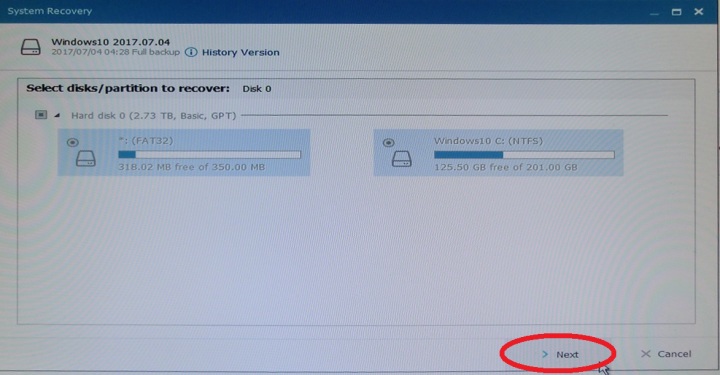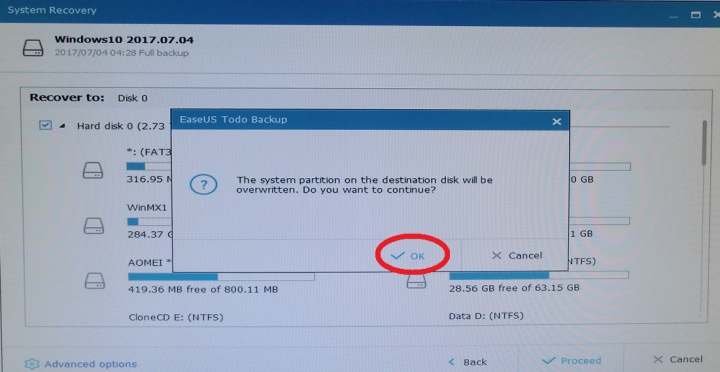| ※ハードディスク全部のバックアップ、又はパーティションごとのバックアップをとることができる、無料なのに高性能なソフト「EaseUS Todo
Backup Free 10.5」 です。 ※システムが不調になり、最悪の場合はOSが起動しなくなることになる事もあり得ます。そんな場合に備えて前もってシステムイメージを作成しておくことにより、CDブートによってOSをシステムイメージ作成時に遡ってリカバリーできます。 ① OSやアプリケーションを再インストールせずに効率的なシステムのバックアップとリカバリをしてくれます。 ② 安全な保存先までシステム、ハードディスク、パーティション、または特定のファイルをバックアップ、データ損失に遭ってもすぐ復旧できます。 ③ ディスククローン、ディスクのアップグレードとSSDの移行なら最適です。 ④ すべてのイメージを復元することなく、直接特定のファイルを選定して復元可能です。 ★通常のOSの再インストールであれば、今まで使っていたアプリケーションのインストールやメールの設定等 を最初からやり直さなければなりませんが、システムイメージ作成時に遡ってリカバリーすればそんな必要は一切ありません。超便利なフリーソフトです。 但し、システムにエラーのない状態でのシステムイメージ作成が必須です。 |
|---|
|
|
| ※メイン機能 ①システムバックアップ アプリケーション、設定及びOSを含むシステム全体を1つの圧縮ファイルにバックアップ。 ②ディスクイメージ ブロックレベルのディスクイメージ、ディスク・ボリューム全体を効率的にバックアップ。 ③ファイルバックアップ ネットワーク共有ファイルを含む特定のファイル、フォルダ、ファイルタイプを選択的にバックアップ。 ④移行及びクローン ディスク換装やディスクアップグレードのために、迅速、簡単かつ安全にシステムをSSDや大きいHDDに移行。 ⑤イメージファイルの確認 Windows Explorerでバックアップファイルを確認し、簡単にファイル/フォルダをコピー/ペーストする。 ※バージョン 10.5の新機能・改善点 ・システム・クローンとシステム・バックアップ/リカバリの機能が改善 ・ネットワーク環境で製品性能の向上 ・韓国語に新規対応 ※日本語に対応していますので使いやすいです。 ※所要時間のテスト結果です。OS (Windows10) 78GBのイメージ作成と復元結果です。 Windows10での動作確認をとりました。全く問題なしにリカバリー可能です。 外付USBのHDDにイメージを作成 : 15分 外付USBのHDDからイメージの復元 : 何故か3時間10分 ■対応OS Windows 10 Windows 8 Windows 7 Windows Vista Windows XP |
| EaseUS Todo Backup Free 10.5 無料ダウンロード |
| EaseUS Todo Backup Free 10.5の使い方 システムイメージの復元編 |
|
|
|
|
|
|