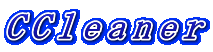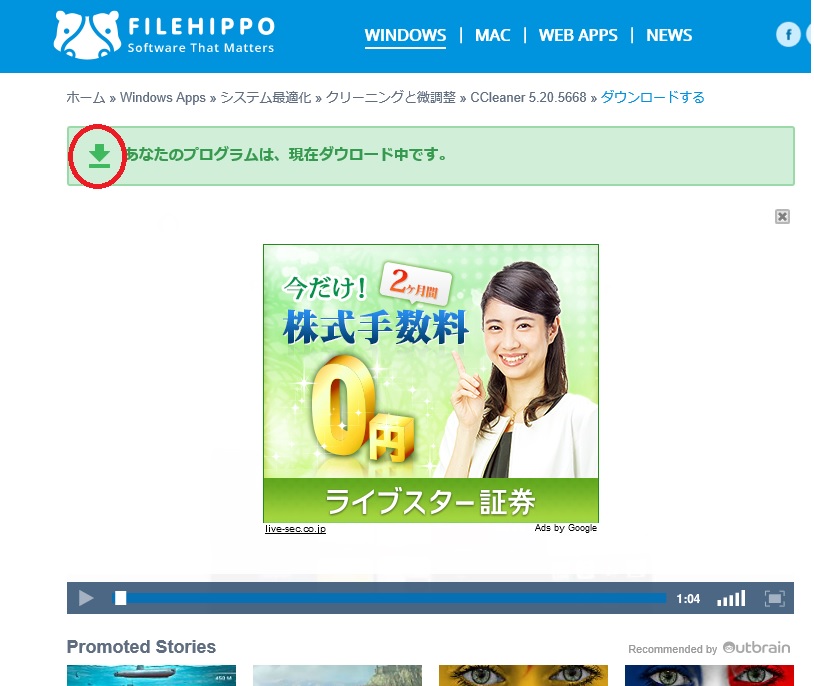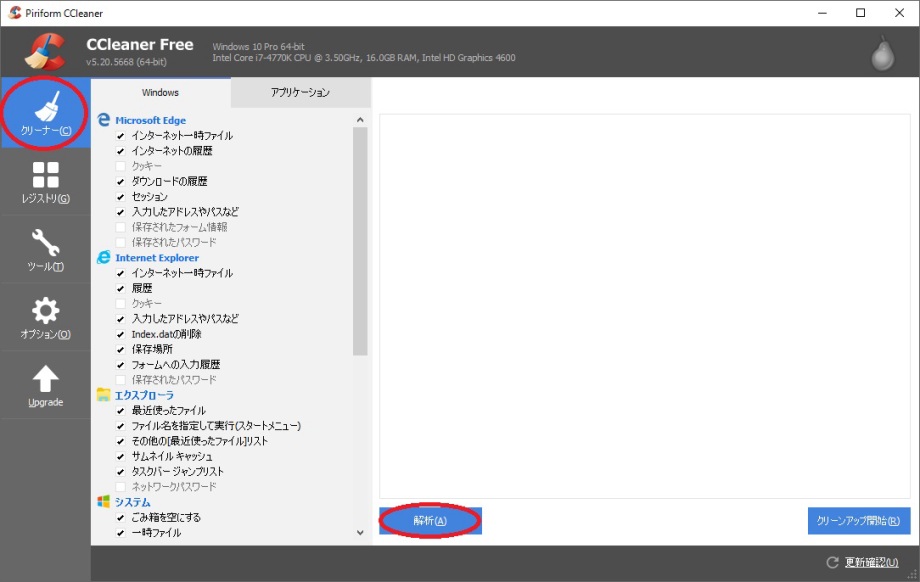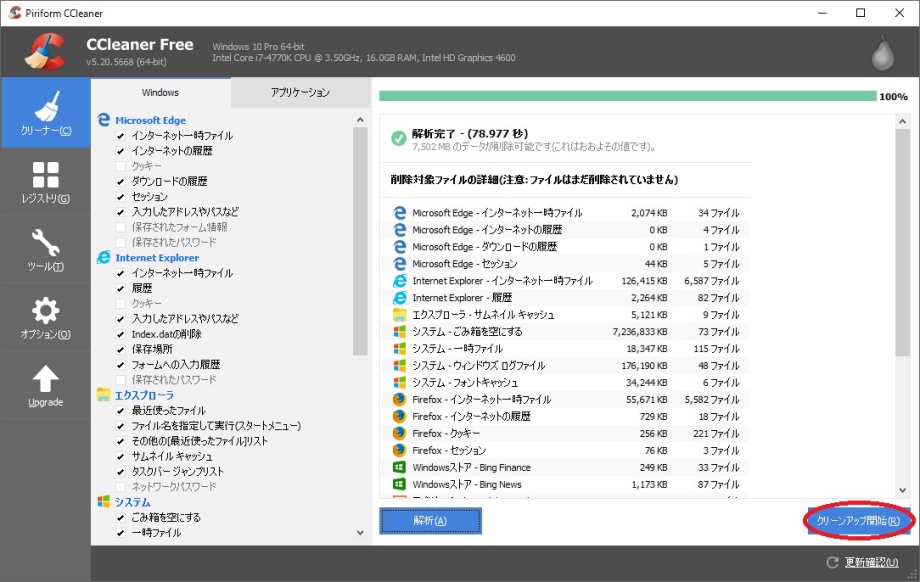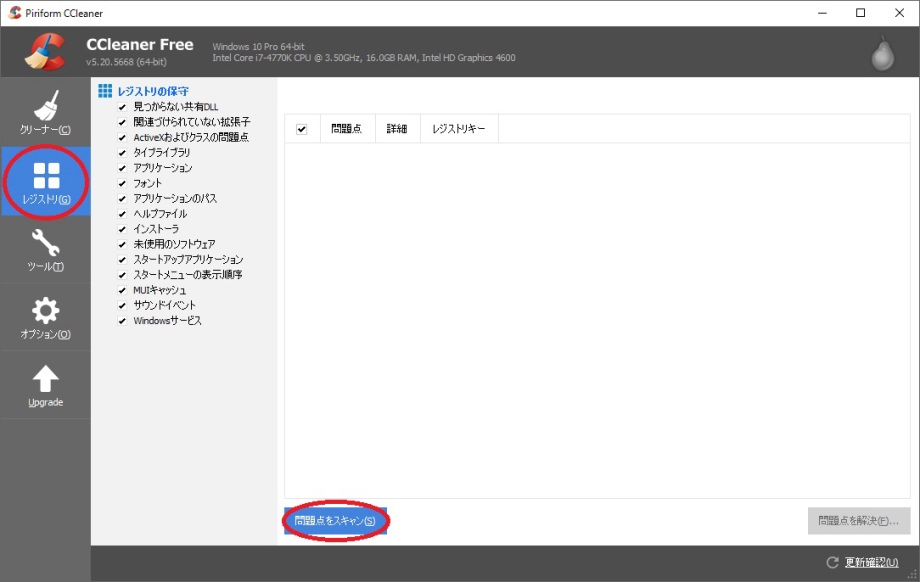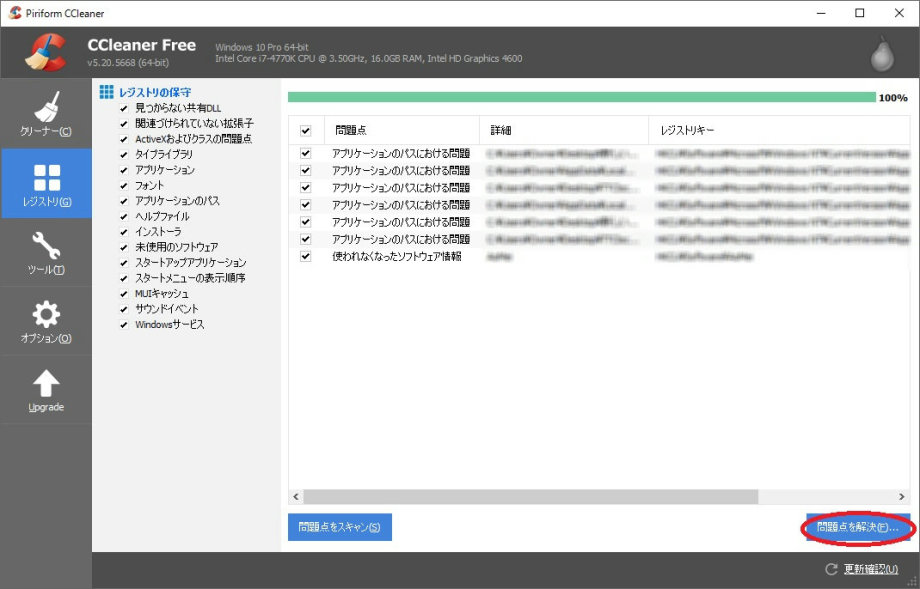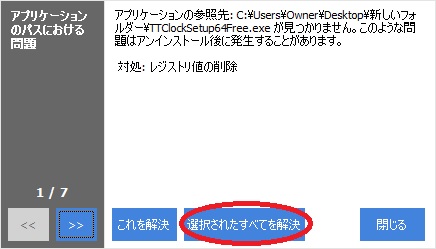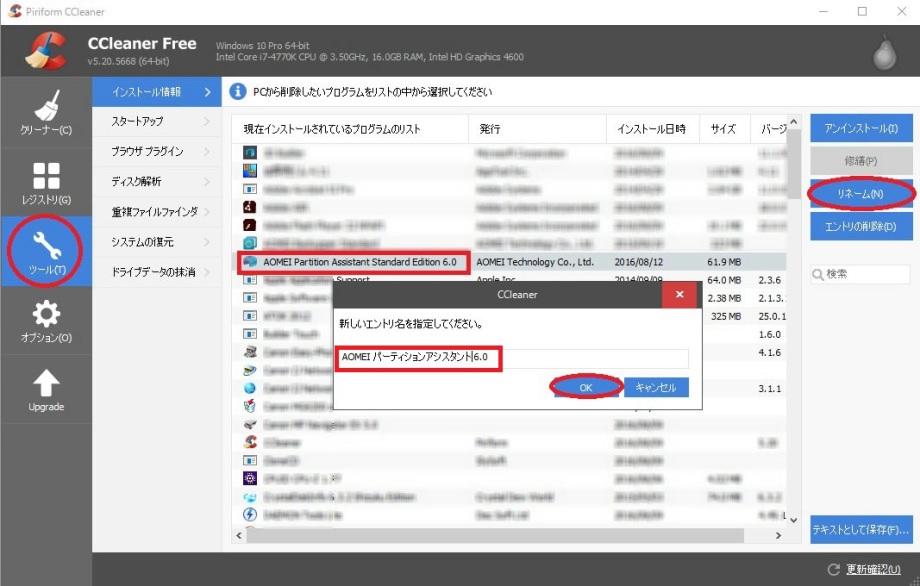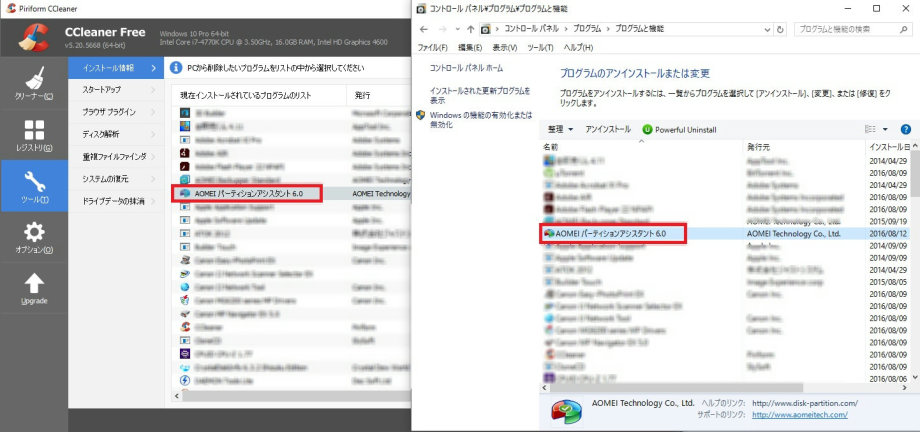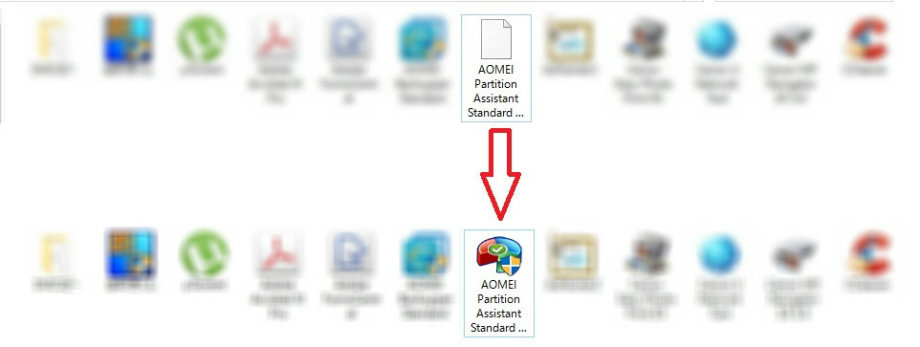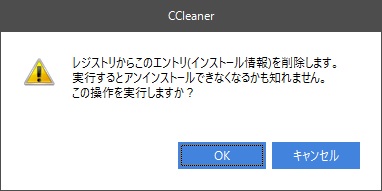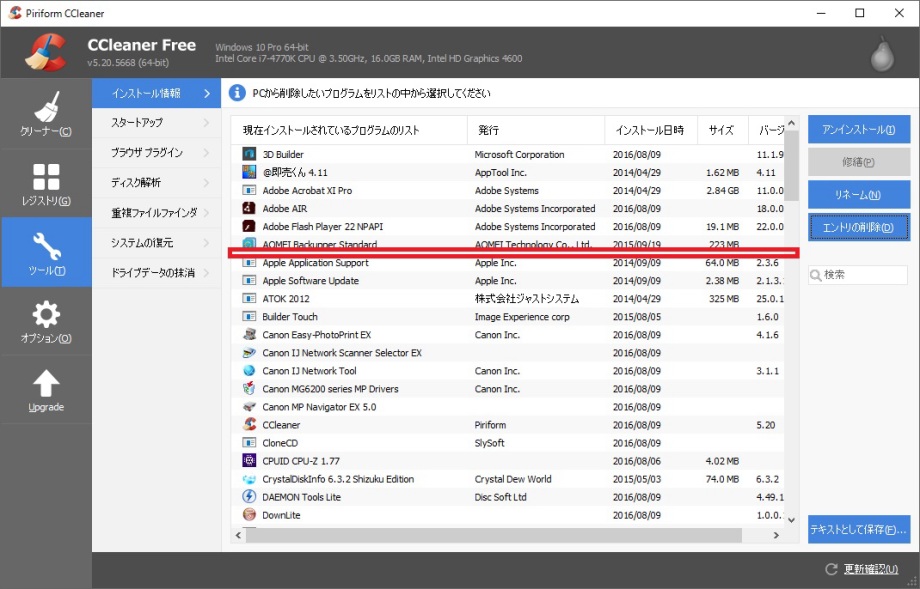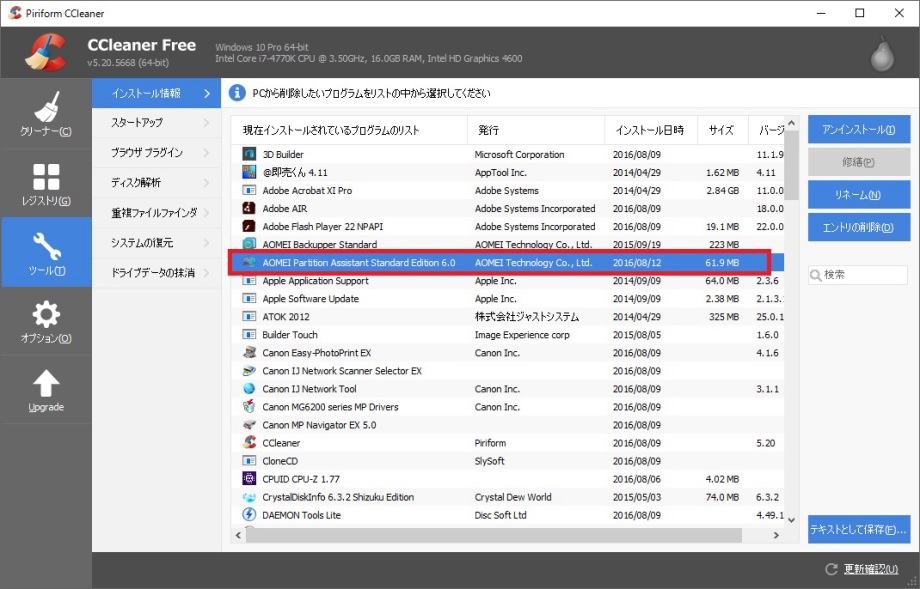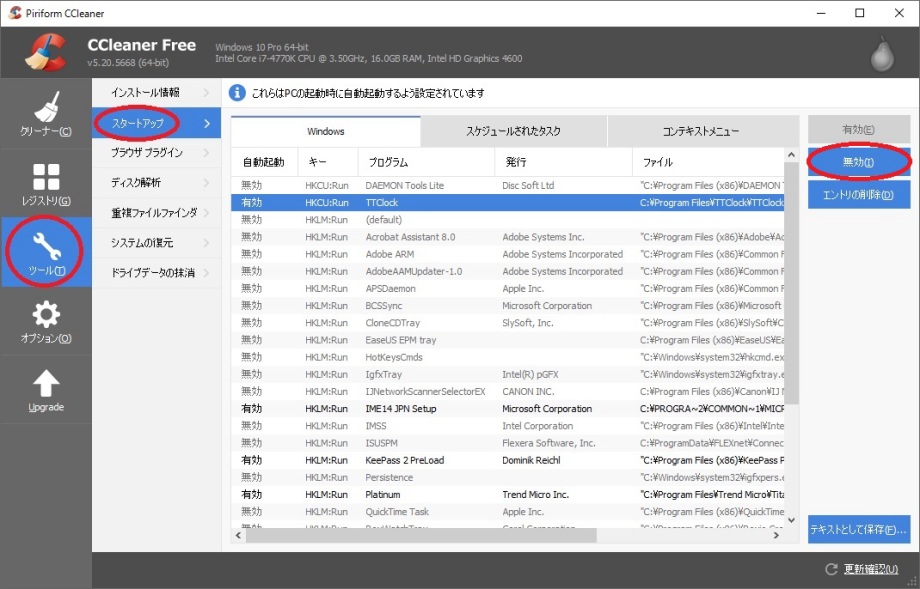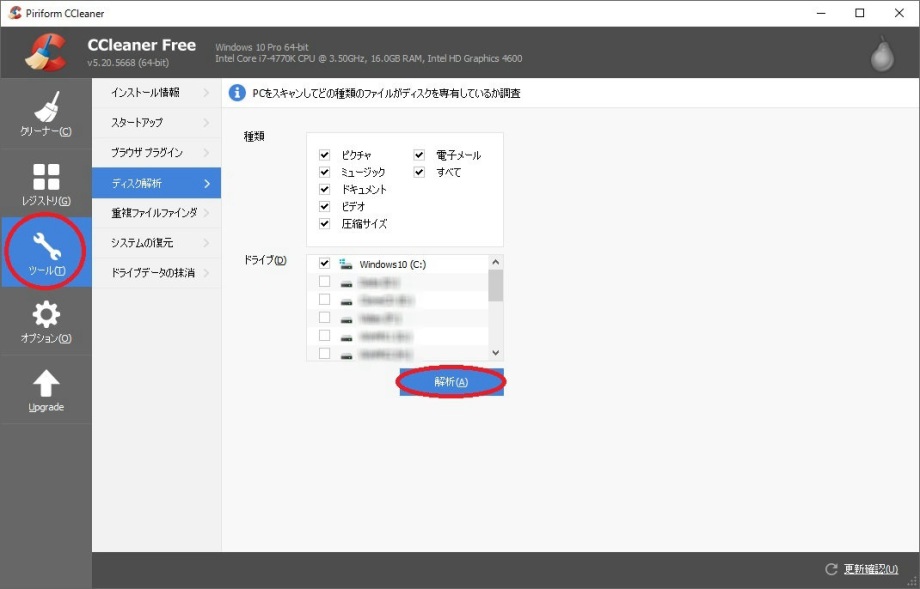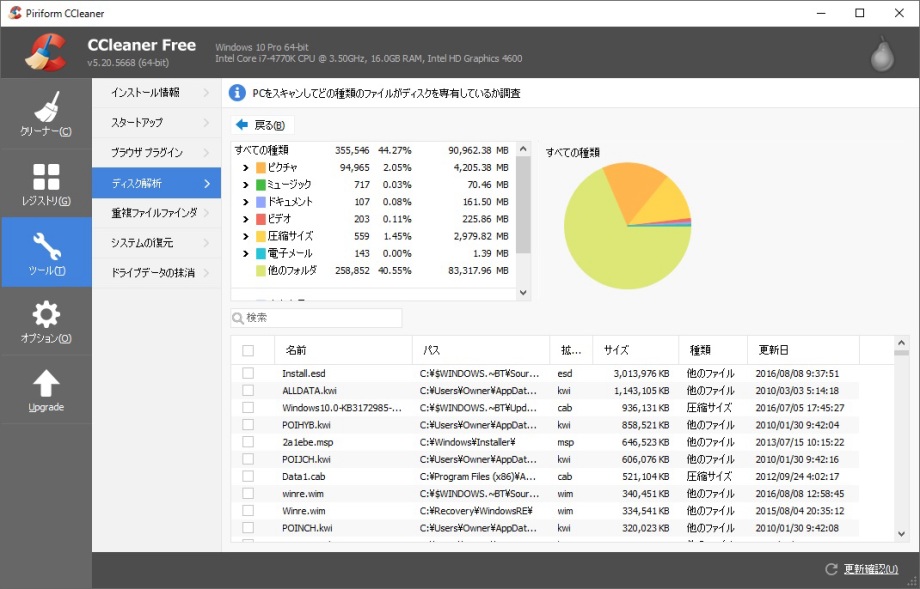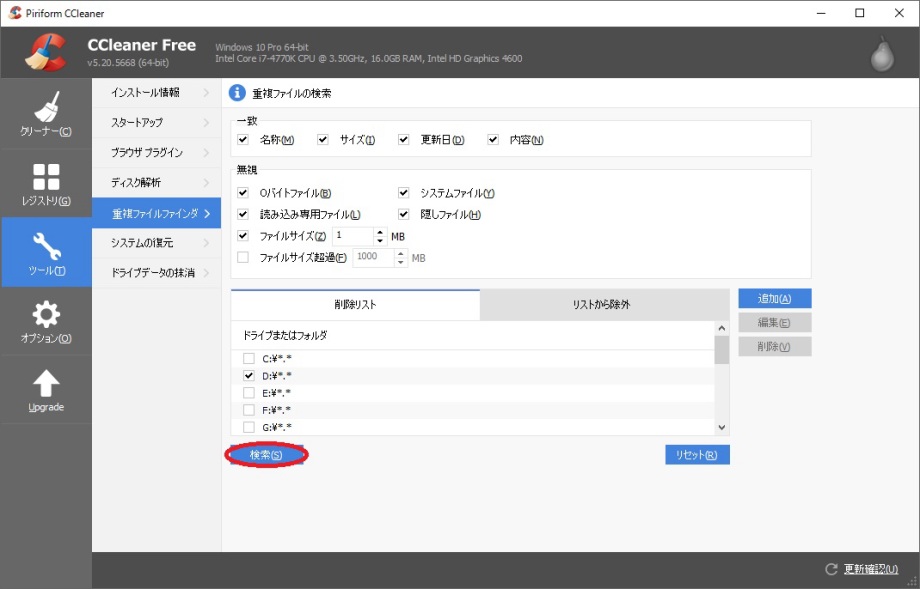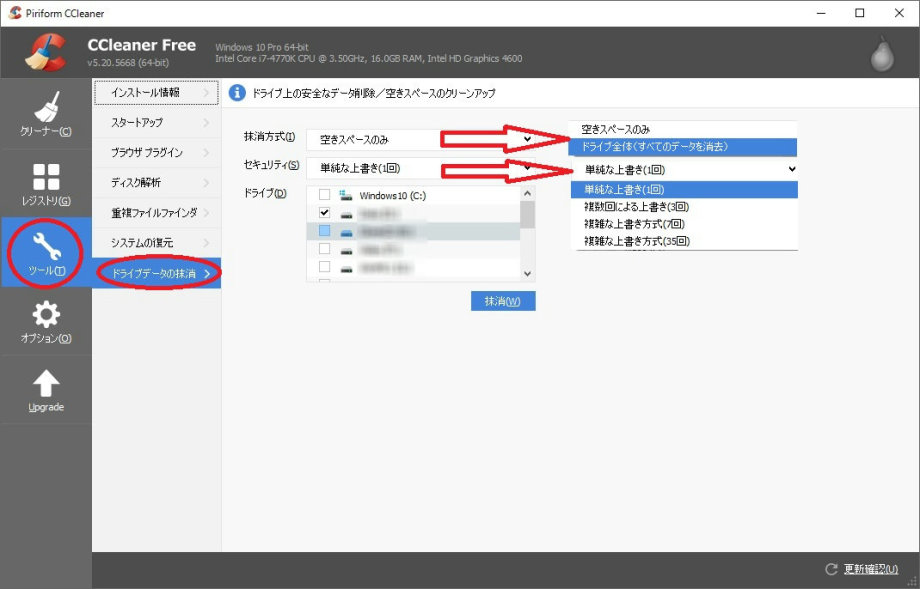赤で囲んだところをクリックしてダウンロードします。
 |
ダウンロードが始まらないときは、赤で囲んだ矢印をクリックしてみてください。
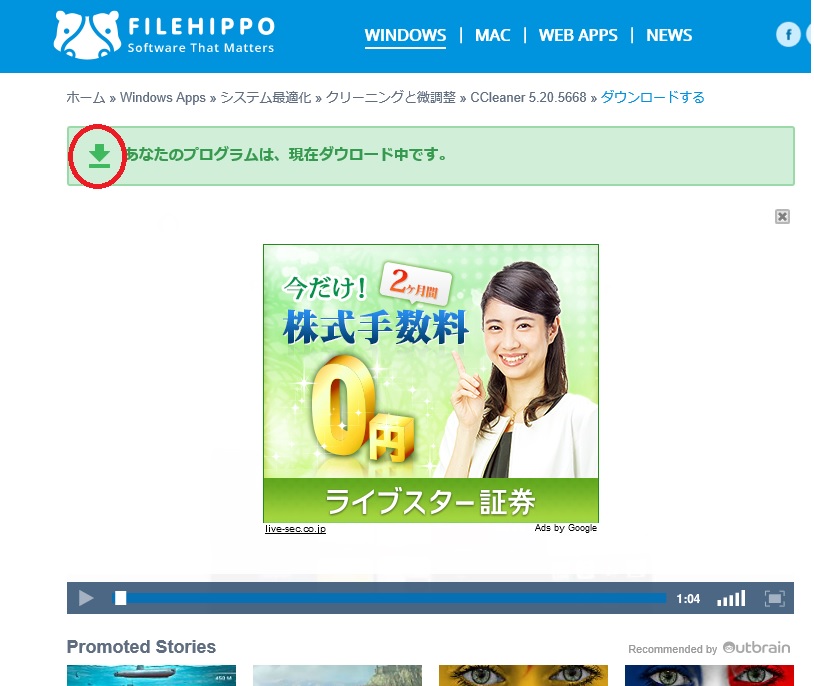 |
Default画面です。
「クリーナー」でインターネット一時ファイルやゴミ箱などの不要ファイルを削除して空き容量を増やすことができます。
「解析」をクリックします。
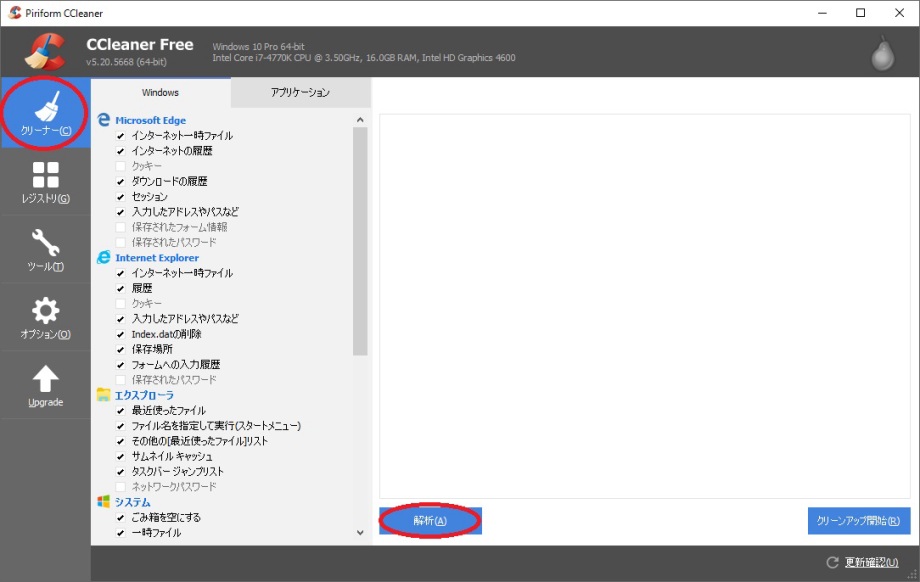 |
「クリーナー」の解析結果です。
「クリーンアップ開始」をクリックします。
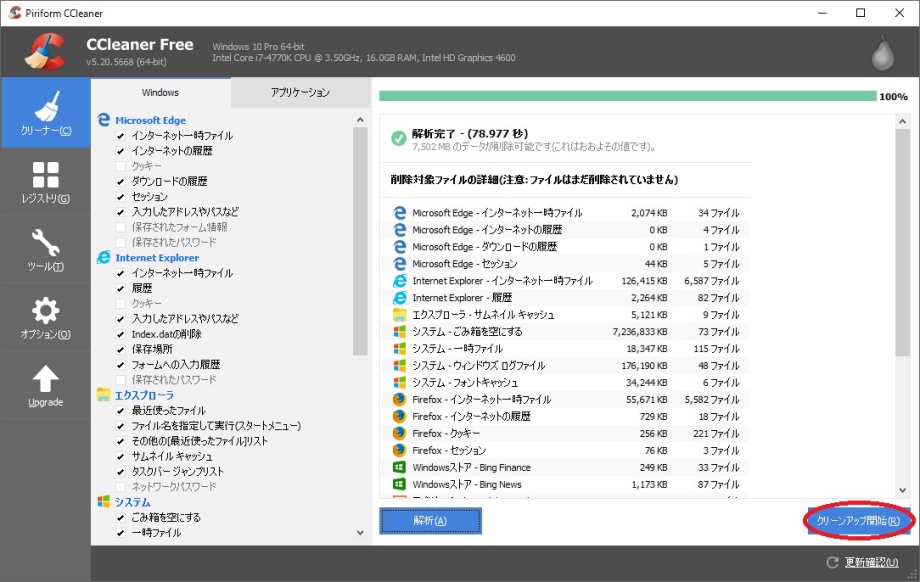 |
「レジストリ」タブは、不要なレジストリを掃除できます。
不要なレジストリを掃除することでPCが快適に動作するようになります。
「問題点をスキャン」をクリックします。
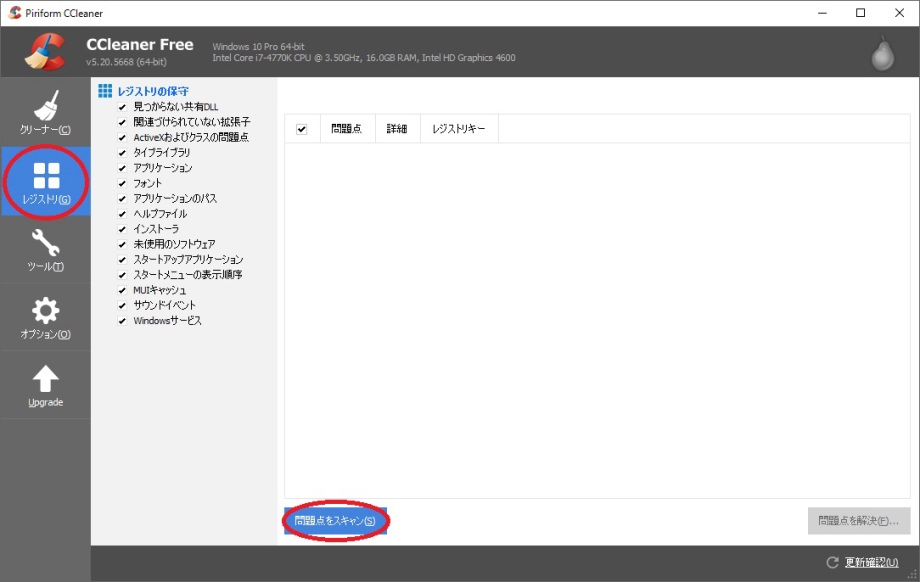 |
不要なレジストリが表示されました。
「問題点を解決」をクリックします。
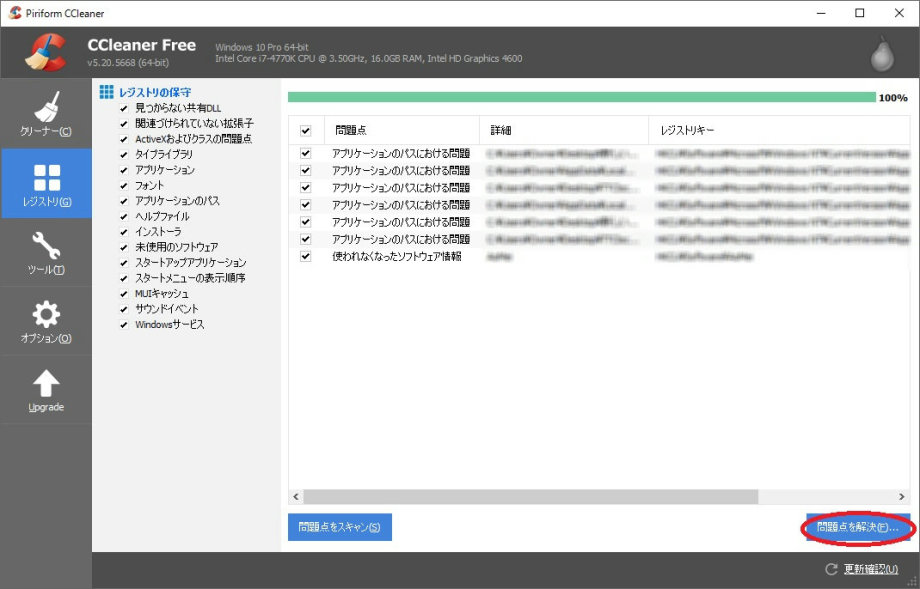 |
「選択されたすべてを解決」をクリックします。
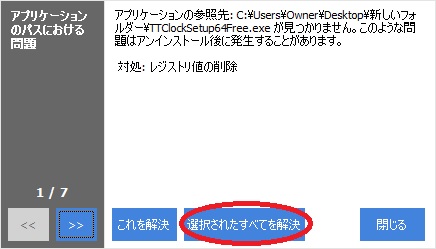 |
「ツール」のインストール情報ではプログラムの削除ができます。
「アンインストール」は、Windowsの「プログラムのアンインストール」の機能と同じです。
「リネーム」機能は、文字どおり名前の変更です。
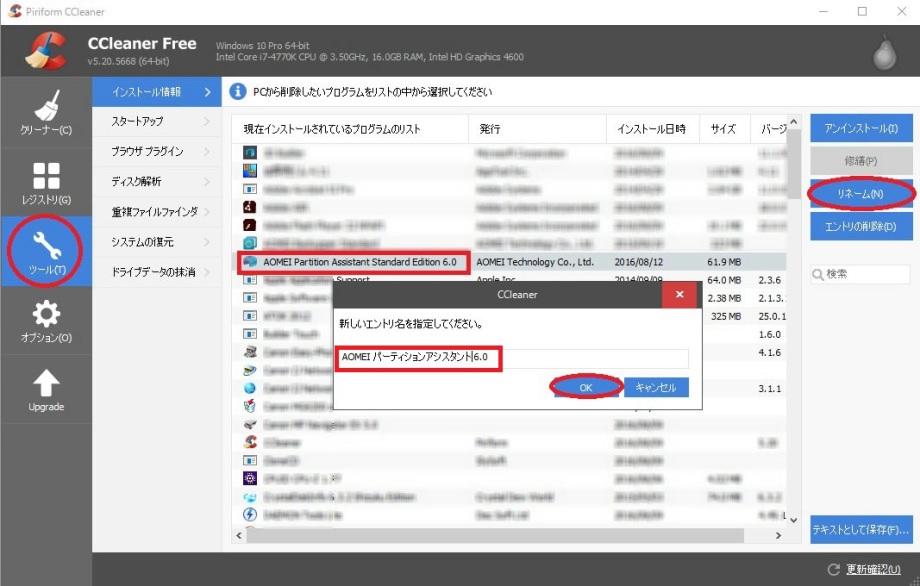 |
「リネーム」の結果です。
CCleaner上でも、「プログラムのアンインストール」上でも名前が変更されています。
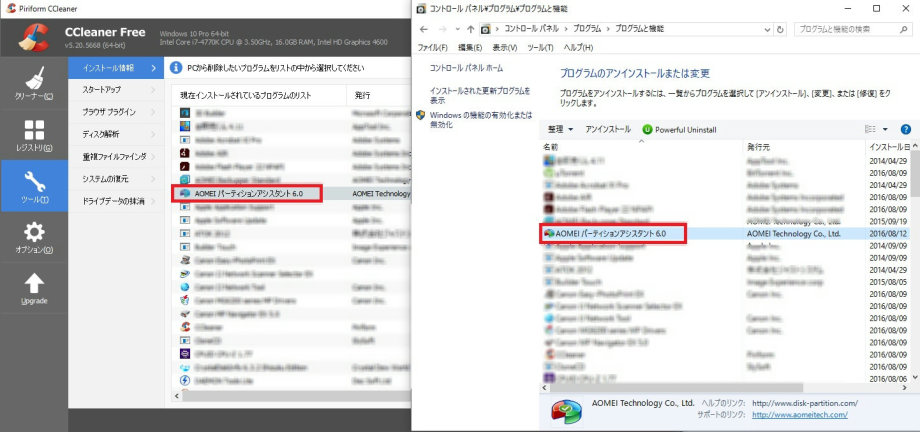 |
リネームしたからかどうかわかりませんが、ショートカットのアイコンが白紙状態になっていました。
この場合は、「C:ユーザー:Owner:AppData:Local」内のIconCache.dbを削除して、ショートカットアイコンを右クリックして「プロパティ」「アイコンの変更」で元のアイコンデザインを指定すれば直ります。
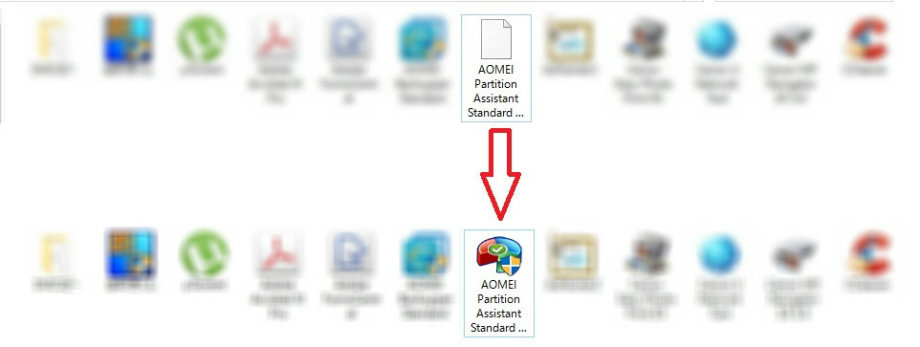 |
「エントリの削除」は、Windowsの「レジストリ」のプログラム情報を削除することで、プログラムのアンインストール後に残った残骸を削除するものです。
ですから、プログラムのアンインストールでプログラムを削除したにもかかわらず、「現在インストールされているプログラム」 ダイアログボックスにプログラムが表示されている場合に、これを消すために使うものです。
プログラムのアンインストール前に「エントリの削除」を使うと、「現在インストールされているプログラム」 のダイアログボックス内からプログラムの表示が消えてしまい、プログラムを削除できなくなります。
 |
試しにプログラム自体のアンインストール前に「エントリの削除」をしてみます。
「アンインストールできなくなります」という注意画面が出ます。
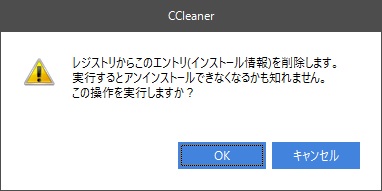 |
結果は、プログラム自体は残っているのですが、アンインストール画面から消えてしまったのでアンインストールできなくなりました。
本来は赤の部分に表示されていたのですが消えています。
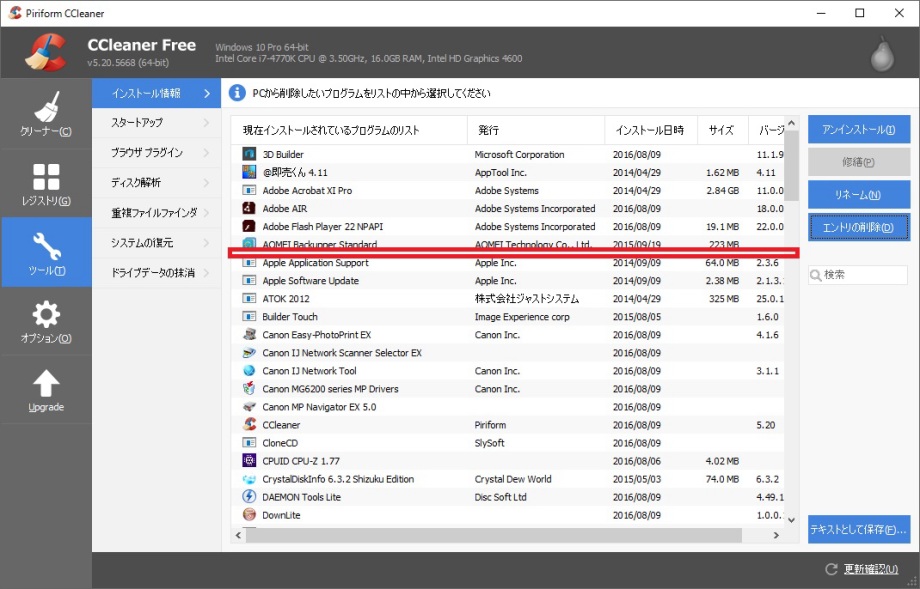 |
「エントリの削除」をしたプログラムをアンインストールしたいのであれば、再度そのプログラムをインストールすれば元に戻ります。
 |
「現在インストールされているプログラム」 のダイアログボックス内に表示されました。
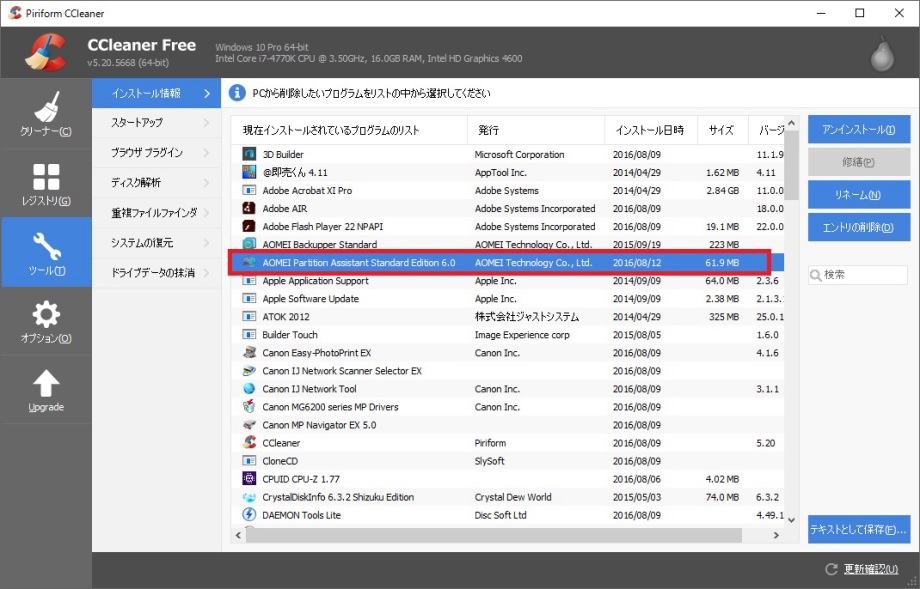 |
「ツール」のスタートアップではパソコン起動時に自動起動するプログラムの有効・無効を変更できます。
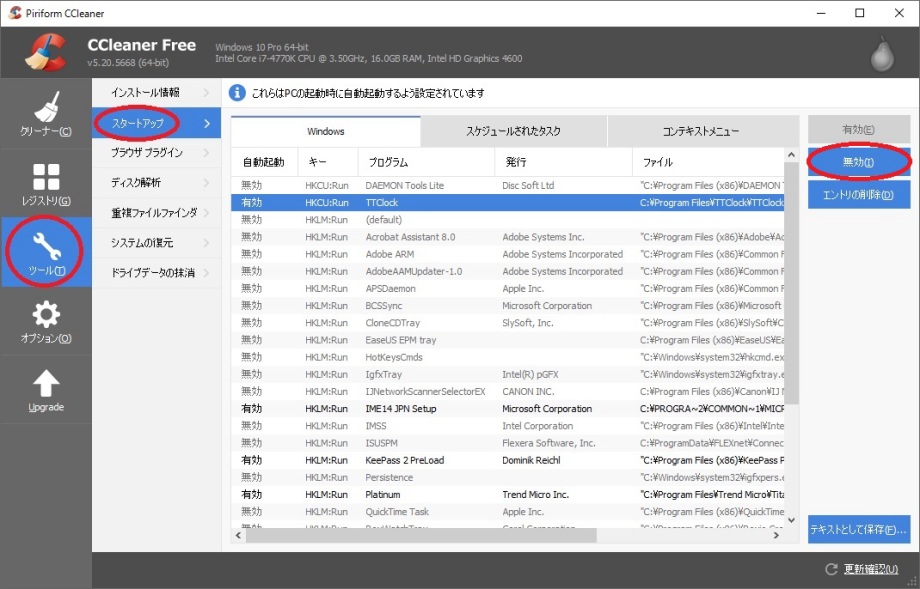 |
「ディスク解析」は、どの種類のファイルがディスクスペースを占有しているのかを見るための機能です。
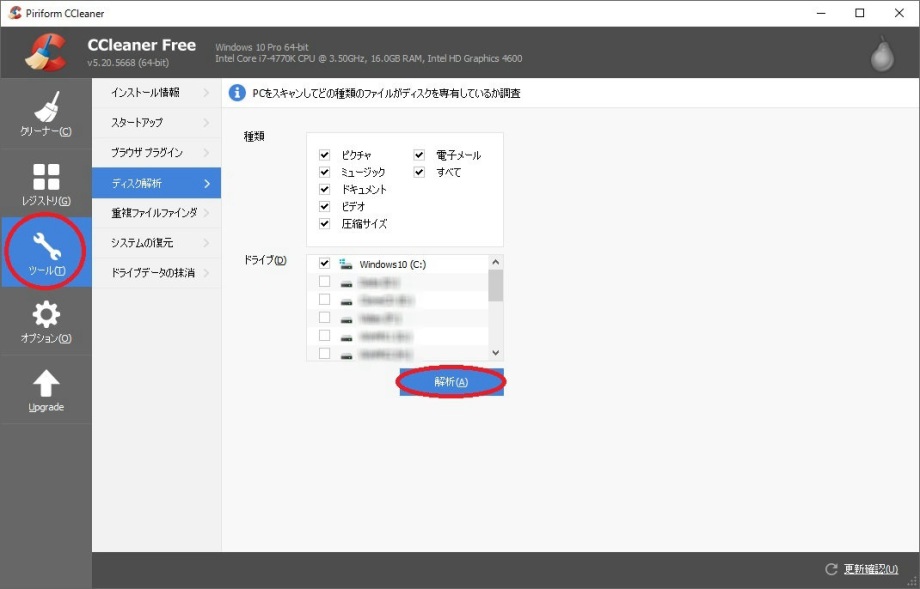 |
解析結果です。
ディスクスペースを占有しているファイルタイプの円グラフと、ファイルリストが表示されます。
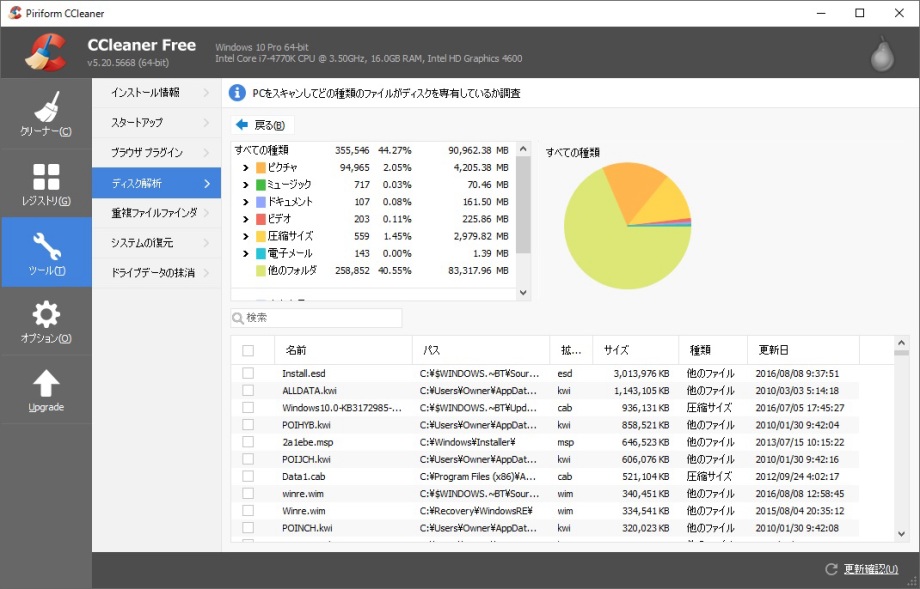 |
「重複ファイルファインダ」は、重複ファイルを検索して削除できる機能です。
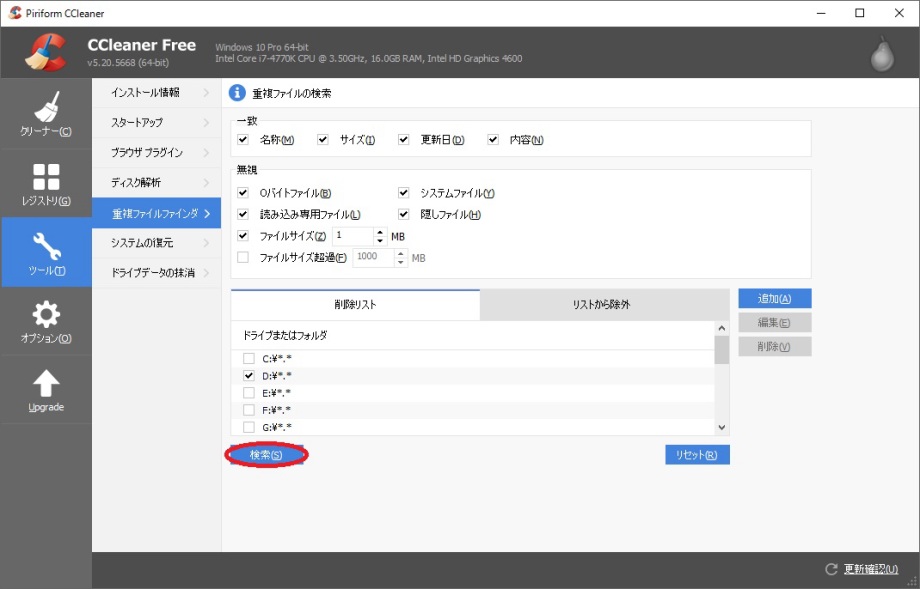 |
検索結果です。
削除する重複ファイルにチェックを入れて「選択されたものを削除」します。
いきなり削除するのは怖いので、ファイルを右クリックして、「フォルダを開く」でファイルの内容を確認することもできます。
 |
「ツール」のドライブデータの抹消では、ドライブ全体の抹消と空きスペースの抹消ができます。
ドライブ全体の抹消では「複雑な上書き35回」というのがあり、完全に抹消できます。
PCの処分などのときに便利な機能です。
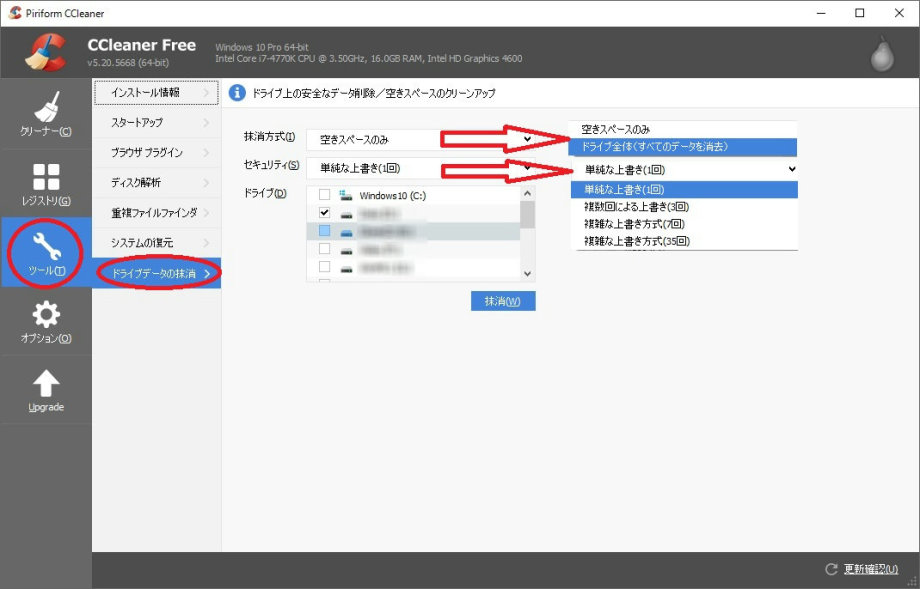 |