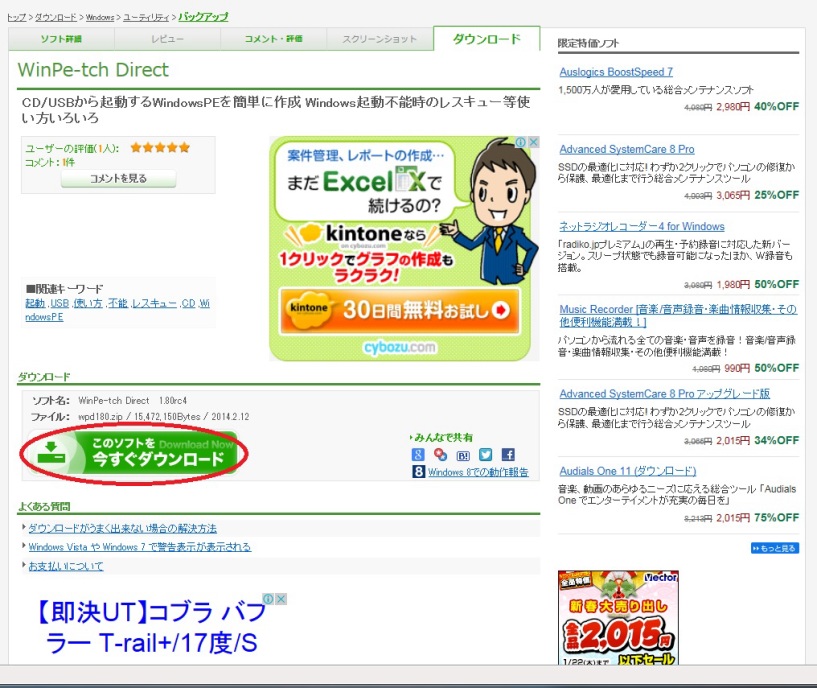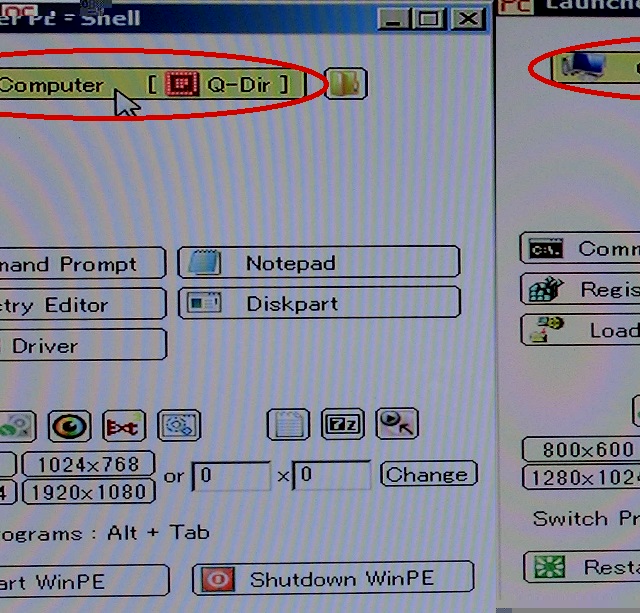「WinPe-tch Direct」というWindows PEのCDを簡単に作成できるソフトを、
Vectorさんからダウンロードします。
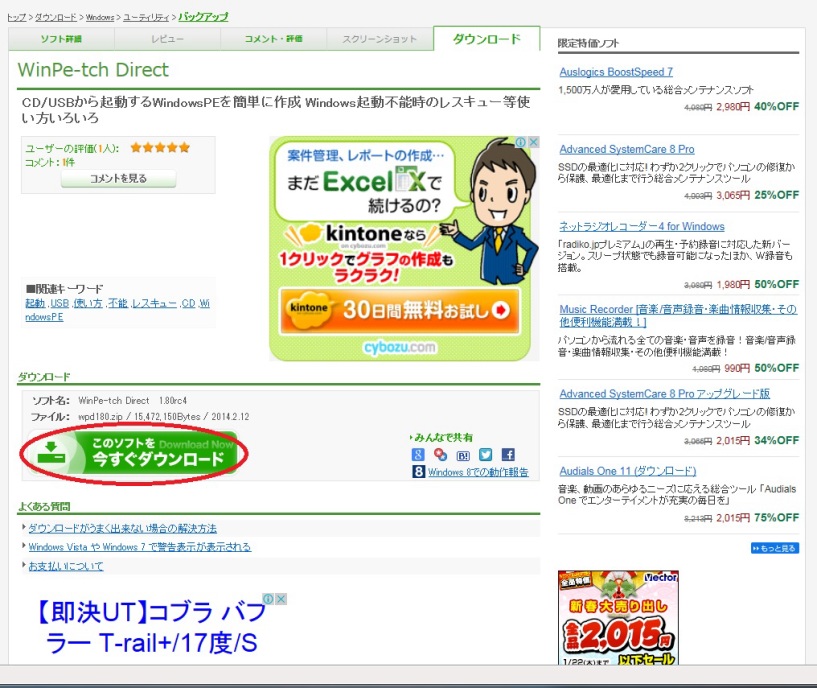 |
ダウンロードしたファイルを解凍すると下のフォルダが出来ます。
「pe_d.exe」をダブルクリックします。
 |
Windows PEはWindows AIKから作るので必ずDLしなければなりません。
① DLするWindows AIKにチェックを入れます。
PE2.1は、Windows Vista SP1を基盤とし、PE3.0は、Windows 7を基盤とし、PE3.1は、Windows 7 SP1を基盤としているそうです。
② 起動方法を選択します。
Disk-Load法 : 直接ディスクから起動し逐次データを読み込むので、メモリ消費は少ないですが、起動後もCDを読み込みます。
RAM-Load法 : 起動時にRAMドライブにコピーしてそこから起動するのでメモリ消費は大きいですが、速度的には速いです。
最近はメモリも大容量ですのでRAM-Load法が良いかと思います。
③ 「PE起動時のPress any key...を表示しない」にチェックを入れると、「Enter」キーを押さなくても自動でWin PEが起動します。
④ 「書き込みまで行う」にするとISOファイルの書き込みまで出来ます。
⑤ 書き込みを行うCD/DVDドライブを指定します。
⑥ クリックして出来上がるのを待ちます。Windows AIKが大きいファイルなのでDLに多少の時間がかかります。

|
CDから起動するとこんな画面です。
|
赤丸で囲んだ部分をクリックします。
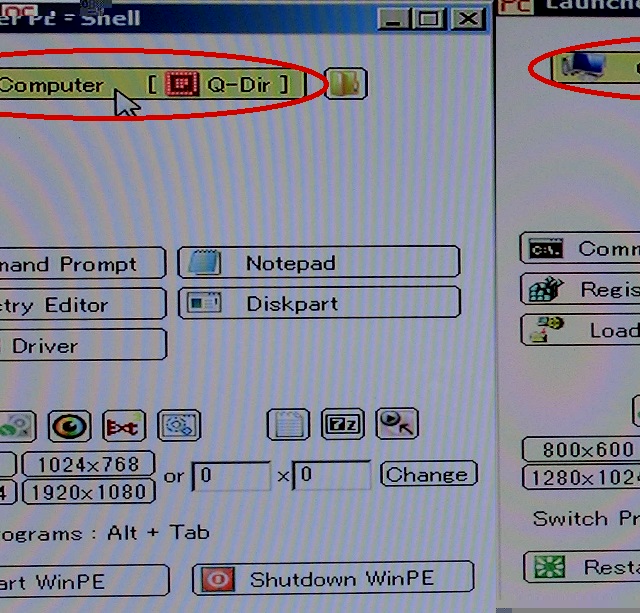 |
2画面が現れます。
左側に「マイコンピュータ」、右側に「X:\App-Link」フォルダが表示されます。
右側の赤丸 をクリックすると、右側も「マイコンピュータ」になります。 をクリックすると、右側も「マイコンピュータ」になります。
|
救出したいフォルダ又はファイルを左側の「マイコンピュータ」内から探し出します。
右側の「マイコンピュータ」内から、保存先のUSBメモリ等を指定します。
|
救出するフォルダ又はファイルを右クリックして「コピー」、保存先で「貼り付け」で救出完了です。
|
救出できました。
|
「Shutdown WinPE」で終了します。
|