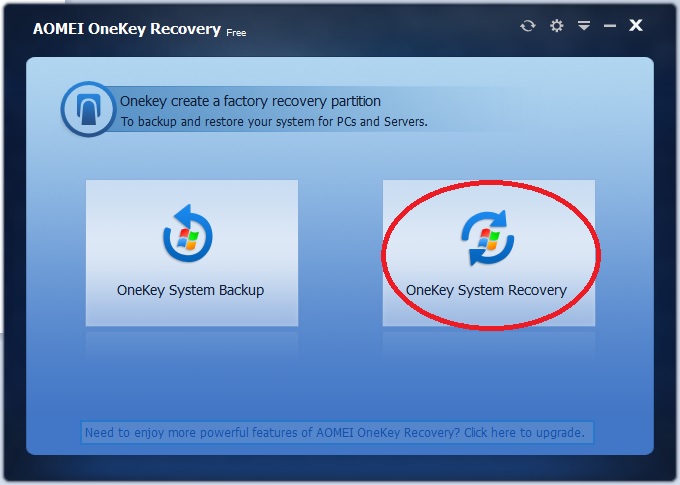| ※工場出荷時のリカバリパーティションを作成することによってWindowsPC&ラップトップ向けのシステムバックアップと復元ソフトウェアです。 ※ワンクリックでリカバリーの作成と復元ができる超簡単ソフトです。 |
|---|
|
|
| ※所要時間のテスト結果です。OS (Windows10) 77GBのイメージ作成と復元結果です。 Windows10での動作確認をとりました。全く問題なしにリカバリー可能です。 内蔵HDDにイメージを作成 : 35分 内蔵HDDからイメージの復元 : 22分 |
| ■対応OS Windows 10 Windows 8.1 Windows 8 Windows 7 Windows Vista Windows XP |
| AOMEI OneKey Recovery 1.6 無料ダウンロード |
| AOMEI OneKey Recovery 1.6の使い方 システムイメージの復元 |
リカバリーファイルの選択画面です。「Next」をクリックします。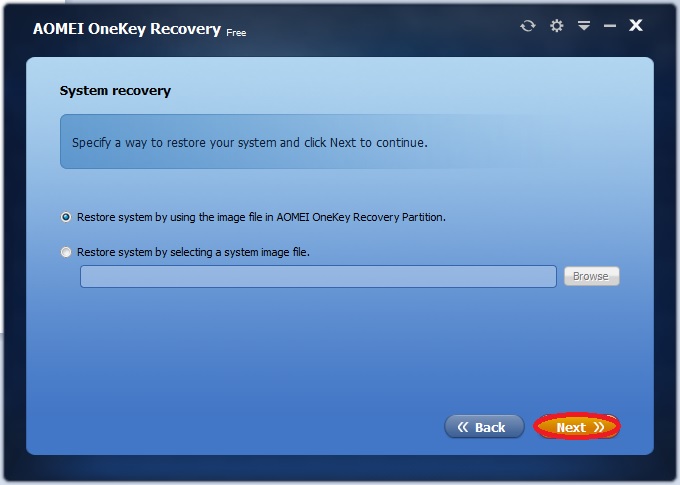 |
リカバリーファイルの選択画面です。「Next」をクリックします。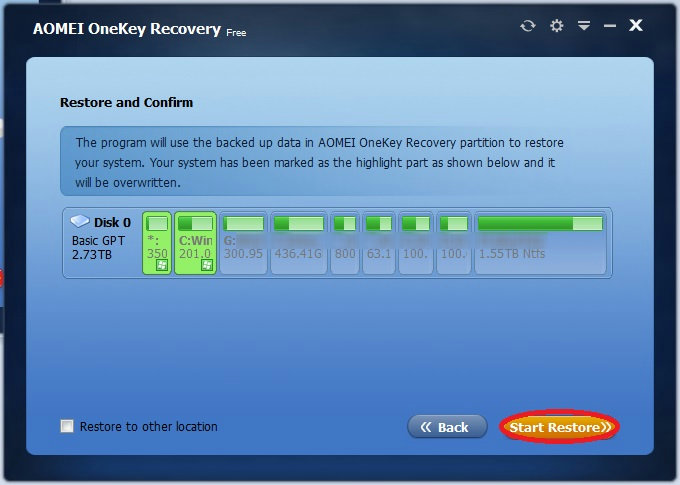 |
「Yes」で復元を開始します。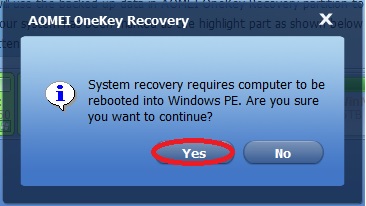 |
| ここから下はWindowsが起ち上がる前の状態からの復元画面です。 |
AOMEI OneKey Recoveryを起動し、設定ボタンをクリックすると、起動時にどのキーを押すとAOMEI OneKey Recoveryを起動するか選択できます。ブート時間の設定はフリーバージョンでは利用できません。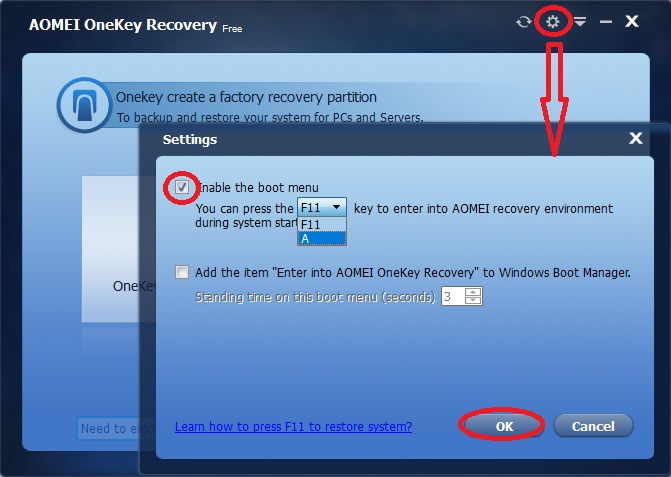 |
| 上記画像の「Enable the boot menu」(上の方)のチェックを外して、「Add the item"Enter・・・」(下の方)のチェックを入れておくと、電源を入れてしばらくするとこの画面になります。(F11又はAキーを押す必要はありません) 「既定の起動設定や....」をクリックすると、この画面に滞在する時間等の設定ができます。(デフォルトで5秒、その他30秒・5分から選択できます。) 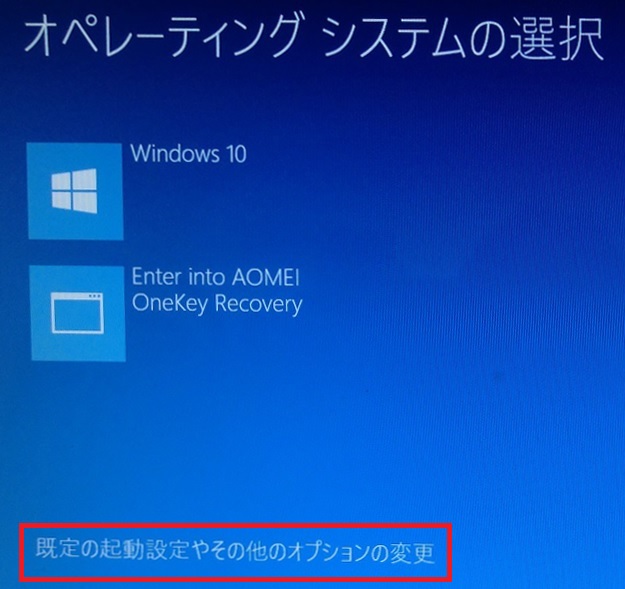 |
「Enter into AOMEI Onekey Recovery」でリカバリーを開始します。 |
「Yes」をクリックします。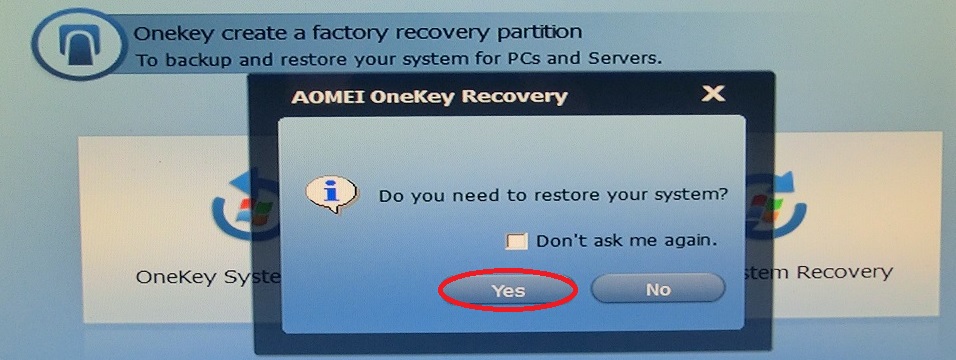 |
復元先の選択画面です。「Start Restore」をクリックします。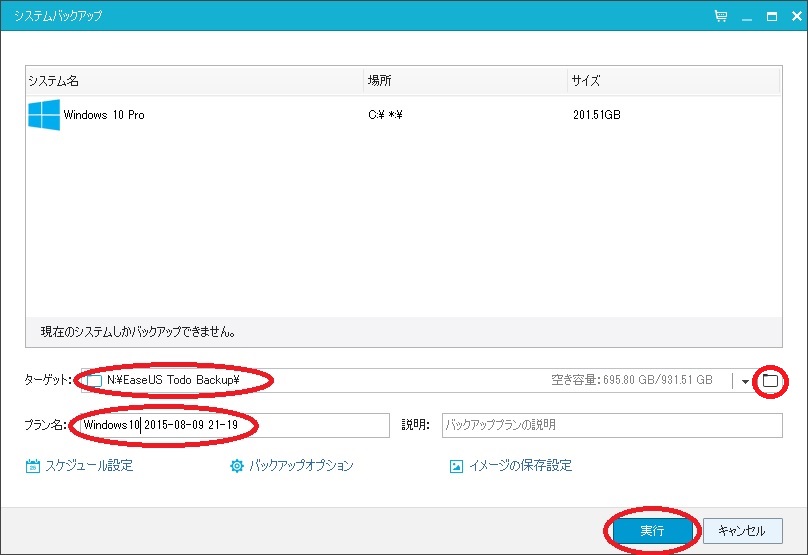 |
| 不運にもWindowsが全く起ち上がらく、F11を押しても反応のない状態になったときはこちらをお試しください。 |
ブートデバイスががありませんみたいなメッセージが出ます。 |
| Windowsのインストールされているパーティションをフォーマットした状態からでもAOMEI Onekey Recoveryを起動させることができます。 ただし、下の画像の赤で囲んだブート領域が無くなってしまったときは起動不可能でした。 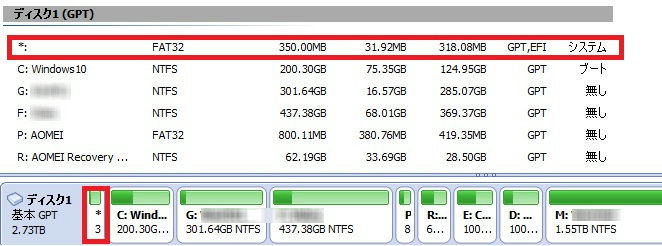 |
| 電源投入直後のBios設定画面の起動オプションで第1ブートをAOMEI Onekey Recoveryに設定します。 上画面で書いたことですが、Windowsのブート領域がなくなってしまっていたらBios設定画面にAOMEI Onekey Recoveryは存在しなくなります。  |
| 電源投入後すぐにこの画面になります。このタイミングでF11キーを押します。 この画面は非常に短い時間で消えるのでタイミングを逃さないようにしてください。 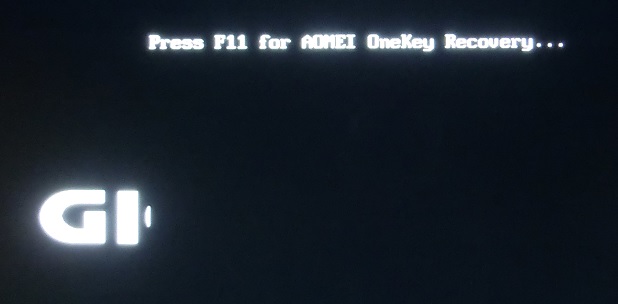 |
暫くすると見慣れた画面になります。ここからは上で説明した方法でリカバリーしてください。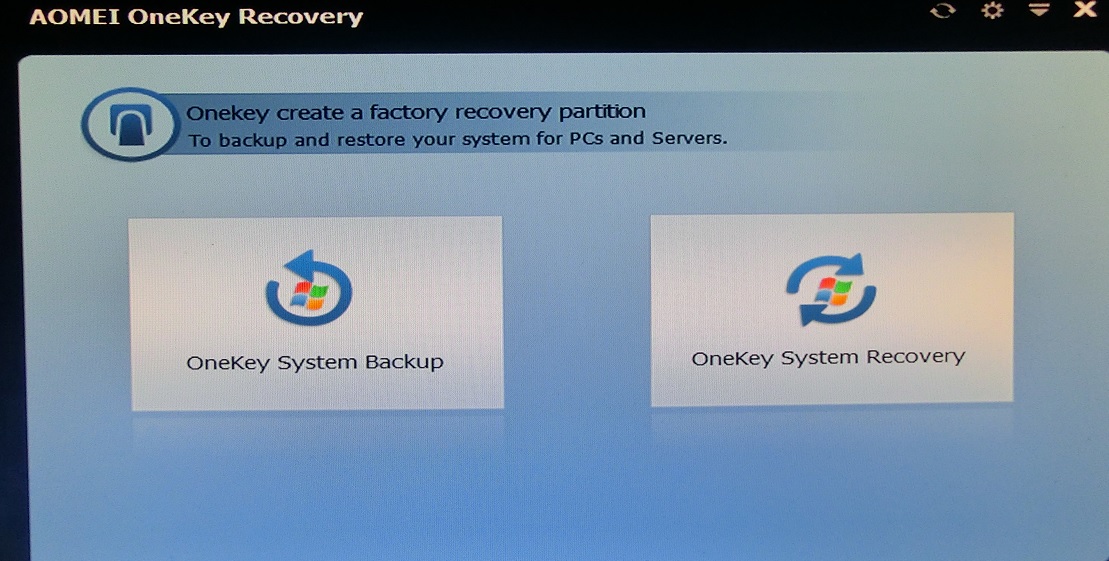 |
|
|